|
|
まえがき
esCAD-sch は、回路図作成CADソフトです。プリント基板パターン設計CADソフト esCAD-pcb との連携で大きな効果が発揮されますが(現時点でその機能は未搭載)、一般の回路図CAD(単独での使用)としても、全く問題なく、以下の様な操作性・機能があります。
主な特長
● OrCAD Capture ライクな操作性
最も一般(標準)的な回路図CADである、OrCAD Capture に近い操作性になっています。OrCAD Capture慣れているユーザー様には、違和感なく使って頂けます。
● テキストファイル読み込みでのライブラリ作成
テキストで書かれた「パッケージファイル」を読み込むことで、部品ライブラリを作成できます。Altera社 および Xilinx社 の「パッケージファイル」に対応しています。またユーザー独自の仕様でのテキストファイルでも、読み込んだ後 行・列 設定を行って部品ライブラリを作成できます。
● ワンクリック配線開始
配線が可能な場所にカーソルがある状態から、コマンド選択をせず、左クリックで配線が開始されます。
● 強力なバックアノテート機能(現時点でこの機能は未搭載)
パターンCAD で後から修正した際に、その修正情報を持ったバックアノテートファイルを用いて、部品へのリファレンス付けを行います。対応パターンCADは「esCAD-pcb」「Cadlus」です。
● バックアップ機能
不測の事態で 本アプリケーションが強制終了してしまう場合でも、その直前に データセーブモードになり、その時点での基板作成データを保存することができます。強制終了後は 自動的に本アプリケーションの再起動がなされ、直前に保存したデータを読み込んで立ち上がります(以上、現時点で未搭載機能)。また、定期的にバックアップする機能も備えており、OS自体がシステムダウンしてしまった場合でも、データ復旧の時間を最小限に抑えられます。
● 検索(サーチ&ジャンプ)機能
全てのプロパティ(リファレンスや値など)のテキストを対象に、文字列の部分一致で検索が行えます。検索結果(リスト)から左クリック選択で、対象の構成パーツが拡大表示されます。
● 全ピン編集機能
部品ライブラリ編集時、そのライブラリが持っている全てのピン情報を一覧(表)で表示できます。その表にて、ピン番号、ピン名、信号種類(信号タイプ)などの修正が行えます。
13-1-1 [ライブラリエディタ] ファイル(メニューリスト)
13-1-2 [ライブラリエディタ] 編集(メニューリスト)
13-1-3 [ライブラリエディタ] 作成(メニューリスト)
13-1-4 [ライブラリエディタ] 描画(メニューリスト)
13-1-5 [ライブラリエディタ] 設定(メニューリスト)
13-1-6 [ライブラリエディタ] 表示(メニューリスト)
13-1-7 [ライブラリエディタ] Help(メニューリスト)
13-2-1 [ライブラリエディタ] ファイル操作関連ボタン
13-11-1 [切り取り](ボタン)=ライブラリエディタ=
13-11-3 [貼り付け](ボタン)=ライブラリエディタ=
13-12-1 [元に戻す](ボタン)=ライブラリエディタ=
13-12-2 [やり直す](ボタン)=ライブラリエディタ=
13-14-1 [モード解除](ボタン)=ライブラリエディタ=
13-14-2 [ピンの作成](ボタン)=ライブラリエディタ=
13-14-3 [線の描画](ボタン)=ライブラリエディタ=
13-14-4 [四角の描画](ボタン)=ライブラリエディタ=
13-14-5 [ポリゴンの描画](ボタン)=ライブラリエディタ=
13-14-6 [円の描画](ボタン)=ライブラリエディタ=
13-14-7 [円弧の描画](ボタン)=ライブラリエディタ=
13-14-8 [文字の作成](ボタン)=ライブラリエディタ=
第1章 操作・機能 概要
実行すると、下記の画面が現れます。
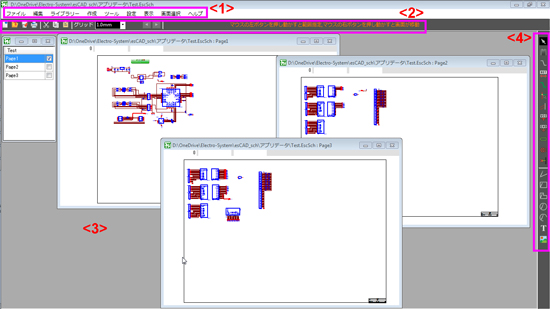
<1> 各実行コマンドが項目別に配置されています。第2章に概要が記載されています。
<2> 各実行コマンドのうち、頻繁に使う機能がボタンで配置されています。2-9)に概要が記載されています。
<3> 読み込んだ回路図データをページごとにウィンドウに分けて表示します。またアクティブ(編集対象)にするページを選択する ページ選択ウィンドウも表示されます。
ページ選択ウィンドウでは、新規の回路図(ウィンドウ)の追加、回路図(ウィンドウ)のコピー・貼り付け・削除・名前変更が行えます。第19章に説明があります。
以下は、マウスの操作概要です。
1-3-1 描画ウィンドウ操作 コマンド選択前
◆ カーソルを動かし、選択可能な部品やテキスト(リファレンス名・値・ネット名など)の上に来ると、対象を囲む赤い枠が表示されます。
◆ 赤い枠が出ている状態で左ドラッグ(左クリックを押しながらマウス動かす)をすると、その部品やテキストを任意の位置に移動できます。
◆ 赤い枠が出ている状態で右クリック(右クリックを押しながらマウス動かす)をするとコマンドメニューが現れます。部品の種類やテキストによって異なるメニューになります。第20章に説明が記載されています。
◆ 背景上で左ドラッグすると、白枠が現れ、複数の部品エリアを選択できます。その後、その枠内で左ドラッグすると、選択された部品エリアが移動します。
◆ 右クリックを押しながらマウス動かす(部品上・背景上に関わらず)と、(基板全体の)表示が移動します。
◆ 部品エリア(部品ひとつだけ、または、部品群)上で左ダブルクリックをすると、プロパティ表示またはプロパティ変更のためのウィンドウが現れます。部品種によって異なるプロパティ表示になります。第20章に説明が記載されています。
1-3-2 描画ウィンドウ操作 コマンド選択後
◆ 選択コマンドにしたがって、左クリックとマウスの移動により実行します。
1-3-3 画面の拡大・縮小
マウスのホイールを回転させることで、表示全体が拡大または縮小します。
<4> 回路図を開くと描画用各種機能のショートカットボタンが配置されます。インストール直後は画面右側に現れます。ボタン枠の上部分を左ドラッグすることで、画面上の自由な位置に配置することも可能です(その際は、描画ウィンドウが広がります)。画面の左、右または上部で本体ウィンドウに再度固定できます。各ボタンの機能は、第18章に説明があります。
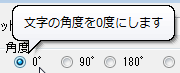
カーソルを、各所エリアやボタン等の上に載せると、そのコマンドやエリアの説明がポップアップ表示されます。表示の形状、表示をしない設定、または、表示され消えるまでの時間の設定もできます。章9-1-6 の「設定」を参照ください。
第2章 メニューリスト 概要
2-1) ファイル (メニューリスト)
各機能の詳細は第4章に記載されています。
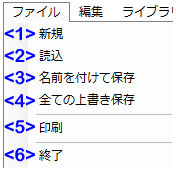
<1> 新規 >章4-1)
<2> 読込 >章4-2)
<3> 名前を付けて保存 >章4-3)
<4> 全ての上書き保存 >章1-1)
<5> 印刷 >章4-4)
<6> 終了 >章4-5)
2-2) 編集 (メニューリスト)
各機能の詳細は第5章に記載されています。
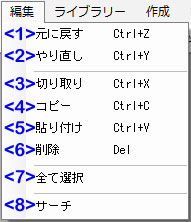
<1> 元に戻す >章5-1)
<2> やり直し >章5-2)
<3> 切り取り >章5-3)
<4> コピー >章5-4)
<5> 貼り付け >章5-5)
<6> 削除 >章5-6)
<7> 全て選択 >章5-7)
<8> サーチ >章5-8)
から構成されます。
2-3) ライブラリー (メニューリスト)
各機能の詳細は第6章に記載されています。
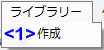
<1> 作成 >章6-1)
から構成されます。
2-4) 作成 (メニューリスト)
各機能の詳細は第7章に記載されています。
回路図作成における描画部品や描画ツールなどの機能になります。
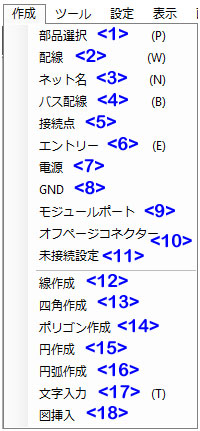
<1> 部品選択 >章7-1)
<2> 配線 >章7-2)
<3> ネット名 >章7-3)
<4> バス配線 >章7-4)
<5> 接続点 >章7-5)
<6> バスエントリ >章7-6)
<7> 電源 >章7-7)
<8> GND >章7-8)
<9> モジュールポート >章7-9)
<10> オフページコネクタ >章7-10)
<11> 未接続設定 >章7-11)
<12> 線作成 >章7-12)
<13> 四角作成 >章7-13)
<14> ポリゴン作成 >章7-14)
<15> 円作成 >章7-15)
<16> 円弧作成 >章7-16)
<17> 文字入力 >章7-17)
<18> 図挿入 >章7-18)
から構成されます。
2-5) ツール (メニューリスト)
各機能の詳細は7-3)に記載されています。
回路図作成後のチェックや各種データ作成などの機能になります。
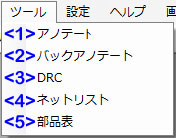
<1> アノテート >章8-1)
<2> バックアノテート >章8-2)
<3> DRC >章8-3)
<4> ネットリスト >章8-4)
<5> 部品表 >章8-5)
から構成されます。
2-6) 設定 (メニューリスト)
各機能の詳細は8-5-1に記載されています。
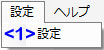
<10>
<1> 設定 >章9-1)
から構成されます。
各機能の詳細は第10章に記載されています。
ウィンドウ内表示の変更を行います。
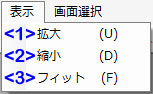
<1> 拡大 >章10-1)
<2> 縮小 >章10-2)
<3> フィット >章10-3)
2-8) 画面選択 (メニューリスト)
各機能の詳細は第11章に記載されています。
既に開かれているウィンドウの一覧が現れ、選択すると一番上(トップ)に表示されます。
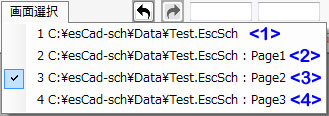
<1> ページ選択ウィンドウ(ディレクトリおよびファイル名が表示)
<2><3><4> 各ページのウィンドウ(3ページ構成の例)
から構成されます。
各機能の詳細は第12章に記載されています。
取扱説明書へのアクセス や ソフトウェアバージョンの表示を行います。
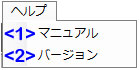
<1> マニュアル >章10-1)
<2> バージョン >章10-1)
第3章 ボタン類 概要
メニューリストの機能の中から、使用頻度の高い機能をボタンでTOP画面に配置しています。
3-1) ファイル操作関連ボタン
各機能の詳細は13-15)に記載されています。
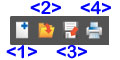
<1> [新規作成] >章14-1)
<2> [ファイルを開く] >章14-2)
<3> [上書保存] >章14-3)
<4> [印刷] >章14-4)
から構成されます。
3-2) 編集関連ボタン1
各機能の詳細は第15章に記載されています。

<1> [切り取り] >章15-1)
<2> [コピー] >章15-2)
<3> [貼り付け] >章15-3)
から構成されます。
各機能の詳細は第16章に記載されています。
![]()
<1> [元に戻す] >章16-1)
<2> [やり直し] >章16-2)
から構成されます。
<e> 各機能の詳細は第17章に記載されています。
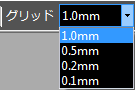
から構成されます。
3-5) 作成ツールボタン
各機能の詳細は第18章に記載されています。

読込・選択・配線・作成 >章18-1)
<1> [モード解除] >章18-1-1
<2> [部品の読み込み] >章18-1-2
<3> [配線] >章18-1-3
<4> [ネット名の設定] >章18-1-4
<5> [バスライン配線] >章18-1-5
<6> [接続点の設定/削除] >章18-1-6
<7> [バスエントリ] >章18-1-7
<8> [電源部品の選択/読み込み] >章18-1-8
<9> [GND部品の選択/読み込み] >章18-1-9
<10> [モジュールポートの選択/読み込み] >章18-1-10
<11> [オフページコネクタの選択/読み込み] >章18-1-11
<12> [未接続マークの作成] >章18-1-12
各種描画・画像 >章18-2)
<13> [線の描画] >章18-2-1
<14> [四角の描画] >章18-2-2
<15> [ポリゴンの描画] >章18-2-3
<16> [円の描画] >章18-2-4
<17> [円弧の描画] >章18-2-5
<18> [文字の描画] >章18-2-6
<19> [画像の読み込み] >章18-2-7
から構成されます。
第4章 メニューリスト ファイル
ファイル操作、印刷、画像保存、終了などの機能になります。
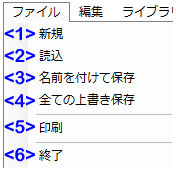
<1> 新規 >章4-1)
<2> 読込 >章4-2)
<3> 名前を付けて保存 >章4-3)
<4> 全ての上書き保存 >章1-1)
<5> 印刷 >章4-4)
<6> 終了 >章4-5)
新しくデータを作成する際に選択します。下記の様な、回路図を作成する描画ウィンドウと、ページ表示コントロールウィンドウが現れ、作成を開始できます。
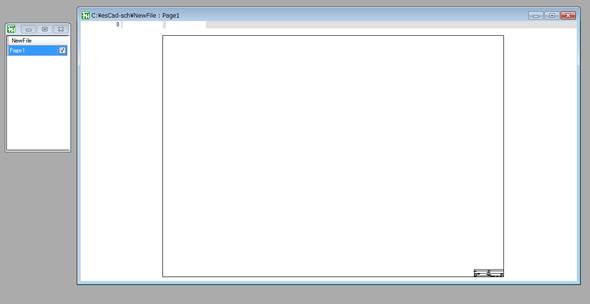
すでに保存されている回路図データ(拡張子 .EscSch)を開きます。所望のデータを選択します。複数のデータを開くことも可能です。
編集した回路図データを、名前を付けて保存します。所望のディレクトリ、データ名で保存します。拡張子 .EscSchが付きます。
全てのページのデータを上書き保存します。確認ウィンドウは現れませんので、保存時はご注意ください。
印刷設定画面(Windows標準フォーム)が開きます。所望の設定をして、印刷ができます。
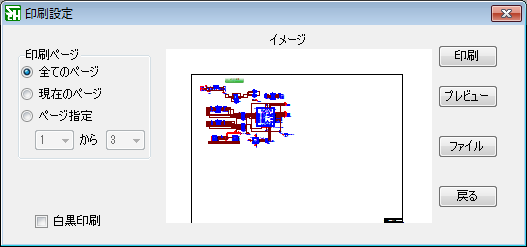
イメージ: 用紙サイズ等の設定に従い、印刷されるイメージ図が表示されます。複数ページの場合は 一番最初のページだけがここでは表示されます。全てのページの確認には、[プレビュー](下記に説明あり)をお使いください。
印刷ページ: ページ指定を行います。
○全てのページ: 全てのページを印刷する場合に選択します。
○現在のページ: アクティブなページ(一番上に表示をさせたページ)を印刷します。
○ページ指定 [ページ番号]から[ページ番号]: ページ範囲を指定して印刷します。
□白黒印刷: 白黒で印刷をする場合にチェックを入れます。
[印刷]: 印刷設定画面(Windows標準フォーム)が開きます。その他 所望の設定(プリンタの設定など)をして、[OK] で印刷が開始されます。
[プレビュー]: ウィンドウが開き、下記の様な、印刷プレビュー画面が表示されます。
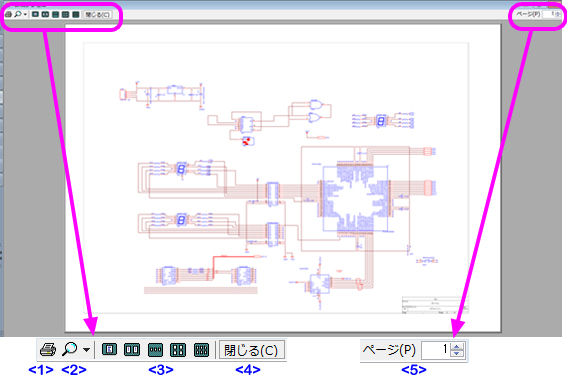
<1>
Windowsシステムの印刷フォームが現れ、印刷が行えます。
<2>
表示の拡大・縮小が行えます。
<3>
一画面表示ページ数を選択します。1ページ/2ページ表示/3ページ表示/4ページ/6ページ が選べます。
<4>
本プレビューウィンドウを閉じます。
<5>
表示するページを指定できます。
[ファイル]: 印刷はせずに 画像ファイルを生成します。現れたファイル保存フォーム(Windows標準フォーム)にて、所望のディレクトリとファイル名にて保存します。ページ毎にファイルが分かれます。BMP, JPG, GIF のいずれかを選択できます。
[戻る]: 印刷はせず フォームが閉じられ 編集画面に戻ります。
esCAD-sch を終了します。
第5章 メニューリスト 編集
編集時の機能になります。
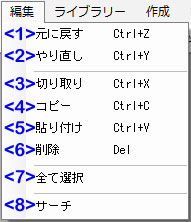
<1> 元に戻す >章5-1)
<2> やり直し >章5-2)
<3> 切り取り >章5-3)
<4> コピー >章5-4)
<5> 貼り付け >章5-5)
<6> 削除 >章5-6)
<7> 全て選択 >章5-7)
<8> サーチ >章5-8)
コマンドが実行された状態を1つ前の状態に戻します。ショートカットキー CTRL + Z が同様の機能になります。
UNDOにて状態を戻した後、再度、元に戻します。ショートカットキー CTRL + Y が同様の機能になります。
選択した部品または部品群を(クリップボードに)コピーし、削除します。ショートカットキー CTRL + X が同様の機能になります。部品の選択は、左ドラッグで囲む(部品の一部を入れることで選択される)、または、「全て選択」機能(章5-7) 参照)で行います。[ESC]キーで選択を解除できます。
選択した部品または部品群を(クリップボードに)コピーします。ショートカットキー CTRL + C が同様の機能になります。
5-5) 編集>貼り付け
(クリップボードに)コピーされた部品または部品群を貼り付けます。ショートカットキー CTRL + V が同様の機能になります。選択(実行)するとコピーされている部品または部品群が赤い形状で現れるので、マウスにて所望の位置に移動させ、左クリックでペースト完了となります。
リファレンスは、コピー元と同じになります。
ペースト完了前、赤い形状が現れている状態で、キーボード ”r” ボタンを押すと、ペーストした構成パーツを回転させることができます。”r” を押すたびに90度右回転します。
5-6) 編集>削除
選択した部品または部品群を削除します。キーボードの[DEL]キー が同様の機能になります。
5-7) 編集>全て選択
全ての部品が選択されます。各部品は茶色枠で囲まれた表示になり、配線は桃色になります。[ESC]キーで選択を解除できます。
部品を検索し、対象の部品の位置に表示が移動します。選択すると、下記の入力フォームが現れます。検索できる対象は、各プロパティ値(リファレンス、部品名、値) など になります。
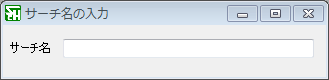
所望の文字列を入力して [ENTER]キーを押すと、下記の様な、新たなウィンドウが現れ、入力された文字列に一致した(部分一致、大文字・小文字の区別有り)部品が表形式で表示されます。現れると同時に表の一番上が選択され、描画エリアは、その選択された部品の位置に移動・拡大されます。続けて、表内の他の部品を左クリック選択すると、その選択された部品の位置に描画エリアは移動・拡大されます。
(例)文字 ”A” で検索をした結果。
さらに上から2番目を選択し、該当部品が拡大表示された結果。
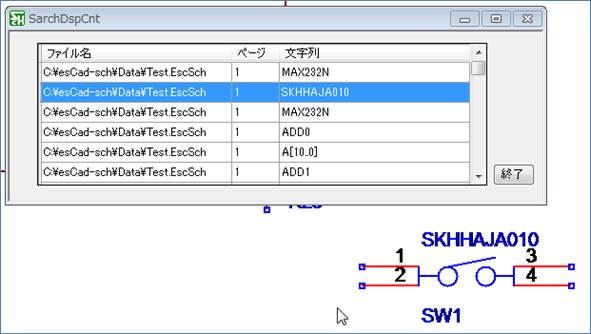
ファイル名: ファイル名(ディレクトリ名も含む)表示されます。
ページ: ページ番号が表示されます。
文字列: 検索された文字列を表示します。
[終了]: フォームを閉じ、終了します。
第6章 メニューリスト ライブラリー
ライブラリーの作成をします。
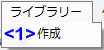
<1> 作成 >章6-1)
ライブラリーを作成します。選択すると、下記のライブラリエディタが開きます。
ライブラリエディタの操作方法については、12-1)に記載されています。

第7章 メニューリスト 作成
描画の機能になります。
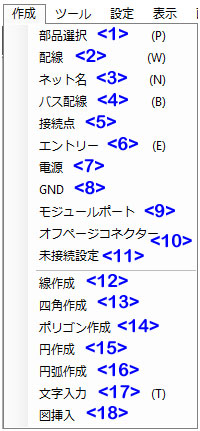
<1> 部品選択 >章7-1)
<2> 配線 >章7-2)
<3> ネット名 >章7-3)
<4> バス配線 >章7-4)
<5> 接続点 >章7-5)
<6> バスエントリー >章7-6)
<7> 電源 >章7-7)
<8> GND >章7-8)
<9> モジュールポート >章7-9)
<10> オフページコネクタ >章7-10)
<11> 未接続設定 >章7-11)
<12> 線作成 >章7-12)
<13> 四角作成 >章7-13)
<14> ポリゴン作成 >章7-14)
<15> 円作成 >章7-15)
<16> 円弧作成 >章7-16)
<17> 文字入力 >章7-17)
<18> 図挿入 >章7-18)
部品ライブラリを呼び出し描画します。選択すると、下記のフォームが表示されます。

<ライブラリー読込>
①ファイルリスト(枠題): ライブラリが入っているファイルが表示されます。実行ファイルがあるファルダ内の”Library”フォルダ内のライブラリ用ファイルが表示されます。他のフォルダのライブラリ用ファイルを表示させるには、下側の[リストに追加]ボタンにて所望のファイルを指定します。
表示されているリストの中から所望のファイルを左クリックで選択すると、そのファイル内のライブラリ群が右のライブラリ名枠内に表示されます。Shift+左クリックにて複数のファイルの選択も可能です。選択されたファイル全てのライブラリ群が右の枠内に表示されます。
②ファイルリストの追加/削除: ファイルリストへの追加・ファイルリストからの削除を行います。
リストに追加: ファイルリストに追加したい場合にこのボタンを押し、所望のライブラリファイルまたは基板ファイルを選択します。
リストから削除: ファイルリストの中で不要なファイルを左クリックで選択し、このボタンを押すことで、ファイルリストから削除がなされます。
③ライブラリー名(枠題): 左のファイル名枠内で選択されたファイル内にあるライブラリを表形式で表示します。
ライブラリー名(ライブラリー名枠内): ライブラリ名が表示されます。
ファイル名(ライブラリ名枠内): ファイル名が表示されます。ライブラリ用ファイルが複数選択された場合に見分けることができます。
ピン(ライブラリ名枠内): 各ライブラリのピン数が表示されます。
回路数(ライブラリ名枠内): 各ライブラリが持っている表示種類の数を表示します。複数あるライブラリの場合は、描画ウィンドウ内に配置した後、変更できます。
④検索範囲設定: 下記のフォーム内に入力した文字列が検索条件となり、ライブラリ名枠内のリストはその検索条件に合致されたライブラリのみが表示されます。全て空欄の場合は、全てのライブラリが表示されます。
ライブラリ名(検索範囲設定): ライブラリ名を検索対象にする場合に文字列を入力します。その文字列がライブラリ名の一部に含まれている場合に表示対象になります。
ピン数(検索範囲設定): ピン数を検索対象にする場合にピン数(半角数字)を入力します。
AND / OR(検索範囲設定): 上記二つの検索条件両者に一致させる場合はAND、二つの条件の内、どちらでも良い場合はORを左クリックにて選択します。
⑤ライブラリー名: 読み込み、または 削除したいライブラリの名前を入力します。
⑥(プレビュー枠): ライブラリ名枠内のライブラリリストの中から選択したライブラリの部品形状が表示されます。
ライブラリー削除: 上記 ”ライブラリー名” に入力したライブラリを削除します。
読込: 上記 ”ライブラリー名” に入力したライブラリを読み込みます。ボタンをクリックすると、このフォームは閉じ、描画ウィンドウ内のカーソルの位置に対象の部品が現れます。カーソルを動かし、所望の位置で左クリックして描画が確定します。引き続き、カーソルの位置に同じ部品が現れ、再度描画することができます(これが繰り返されます)。[ESC]キーにて、終了されます。
終了: このフォームを閉じて終了します。
<以上、ライブラリー選択>
選択し、描画ウィンドウ内の所望の(カーソル)位置で左クリックして配線を開始します。水平または垂直に描画し、所望の位置での左クリックでその直線描画が確定し、引き続きその位置から描画ができます。[ESC]キーで、その直前まで確定された配線が描画完了し、「配線」モードから抜けます。
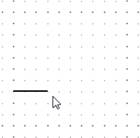
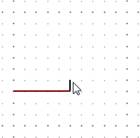
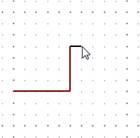
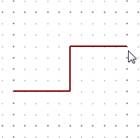
左クリックで 左クリックで 左クリックで 左クリック+[ESC]で
描画開始 途中確定 途中確定 全描画完了
なお、部品のピンから配線を開始する場合は、このコマンドの選択は不要で、左クリックで配線が開始されます。
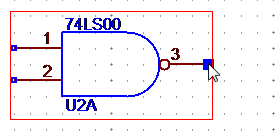
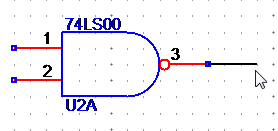
左クリックのみで配線が開始される
ネット名を描画します。下記のフォームが現れ、文字を入力して[OK]とすると、カーソル位置に描画文字が表示され、所望の配線上での左クリックで描画が確定されます。横配線上は、横方向の文字列、縦方向は、Rキーで90度または270度回転させてからの確定が可能です。文字列末尾が数字の場合は、確定させると次の描画用表示時に数字がインクリメント(+1)されます(バス配線のネット名描画などに便利)。[ESC]キーでモードが終了します。

ネット名: 描画したいネット名(テキスト)を入力します。
角度 ○0°○90°○180°○270°: 描画テキストの角度(方向を)を設定できます。
フォント: 描画テキストのフォントをを設定します。[変更] ボタンを押すと フォント設定フォーム(Windows標準フォーム)が開きます。
色: テキストの表示色を設定します。[変更] ボタンを押すと、色設定フォーム(Windows標準フォーム)が開きます。
[キャンセル]: 設定キャンセルしてフォームを閉じます。
[OK]: 選択すると設定を完了し、カーソル位置に文字(列)が表示されます(上述)。
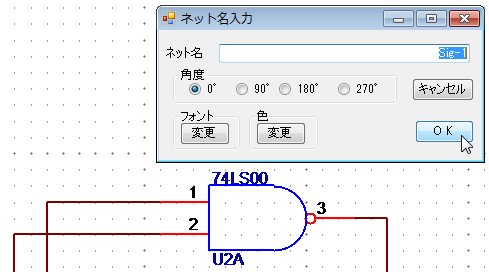
Step 1:“Sig-1” と入力
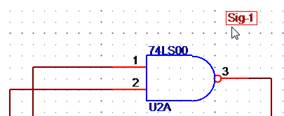
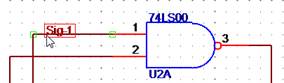
Step 2:カーソル位置に”Sig-1”が発生 Step 3:所望の配線上で左クリック
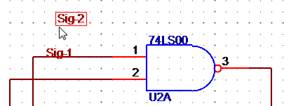
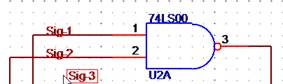
Step 4:描画が確定、続けて”Sig-2”が発生 Step 5:別の配線上で左クリックし確定
("Sig-3”が発生)
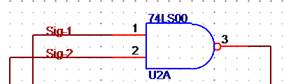
Step 6:[ESC]でモードが解除
選択し、描画ウィンドウ内の所望の(カーソル)位置で左クリックして配線を開始します。水平または垂直に描画し、所望の位置での左クリックでその直線描画が確定し、引き続きその位置から描画ができます。[ESC]キーで、その直前まで確定された配線が描画完了し、「バス配線」モードから抜けます。描画中、左ダブルクリックすると、そのカーソル位置までの描画が完了します。
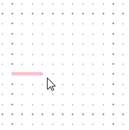
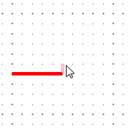
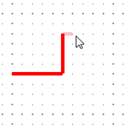
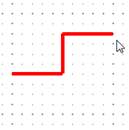
左クリックで 左クリックで 左クリックで 左クリック+[ESC]で
描画開始 途中確定 途中確定 全描画完了
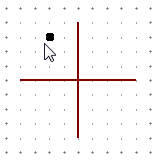
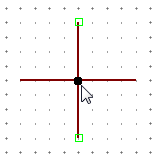
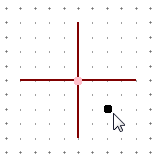
円マーク発生 配線クロス箇所に移動 左クリックで接続点描画
続けて描画が可能
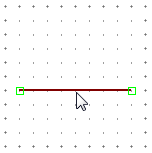
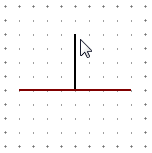
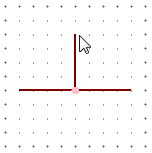
配線の途中から分岐 分岐配線途中 左クリックで分岐配線を確定
すると自動で接続点が描画される
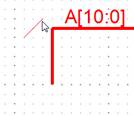

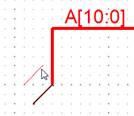
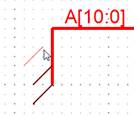
カーソル位置に 分岐箇所に 左クリックで確定。 続けて描画が可能
シルエットが発生 カーソルを移動 同時に新規シルエット発生
電源ポートを配置します。現れるフォームの中から、所望の形状を選択します。
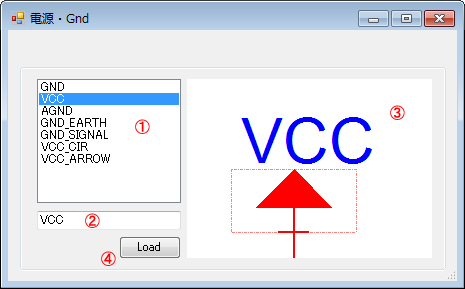
①(部品リスト): 電源(および GND)の部品リストが表示されます。
②(選択部品名): 選択した部品名が表示されます。
③(プレビュー画面): 選択した部品の描画デザインが表示されます。
④ [Load]: 部品の選択を確定します。
上記(例)につき、左側で選択した形状のプレビューが右側に現れます。所望の形状を選択して、[Load]ボタンを押すと、描画ウィンドウ内のカーソルの位置に図が現れるので、所望の位置での左クリックで描画完了となります。引き続き同じ図がカーソル位置に現れ、連続して描画ができます。[ESC]キーにて解除されます。

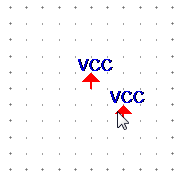
カーソル位置に表示 左クリックで確定。連続して描画可。
GNDポートを配置します。現れるフォームの中から、所望の形状を選択します。
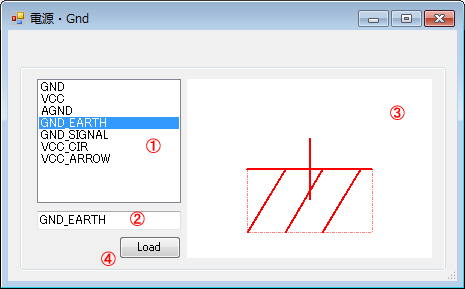
①(部品リスト): GND(および 電源)の部品リストが表示されます。
②(選択部品名): 選択した部品名が表示されます。
③(プレビュー画面): 選択した部品の描画デザインが表示されます。
④ [Load]: 部品の選択を確定します。
上記(例)につき、左側で選択した形状のプレビューが右側に現れます。所望の形状を選択して、[Load]ボタンを押すと、描画ウィンドウ内のカーソルの位置に図が現れるので、所望の位置での左クリックで描画完了となります。引き続き同じ図がカーソル位置に現れ、連続して描画ができます。[ESC]キーにて解除されます
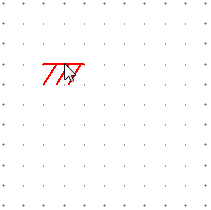
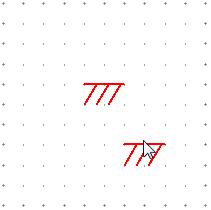
カーソル位置に表示 左クリックで確定。連続して描画可。
モジュールポートを描画します。現れるフォーム内から所望の形状を選択して描画します。
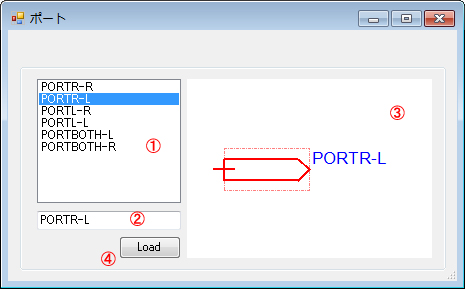
①(部品リスト): モジュールポートの部品リストが表示されます。
②(選択部品名): 選択した部品名が表示されます。
③(プレビュー画面): 選択した部品の描画デザインが表示されます。
④ [Load]: 部品の選択を確定します。
上記(例)につき、左側で選択した形状のプレビューが右側に現れます。所望の形状を選択して、[Load]ボタンを押すと、描画ウィンドウ内のカーソルの位置に図が現れるので、所望の位置での左クリックで描画完了となります。引き続き同じ図がカーソル位置に現れ、連続して描画ができます。[ESC]キーにて解除されます
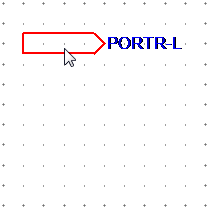
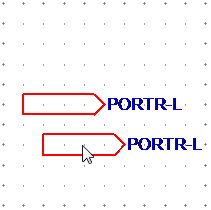
カーソル位置に表示 左クリックで確定。連続して描画可。
オフページコネクタ(回路図ページどうしを接続)を描画します。現れるフォーム内から所望の形状を選択して描画します。
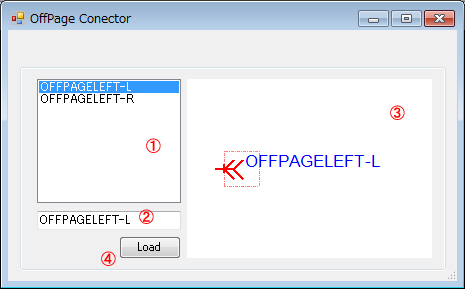
①(部品リスト): オフページコネクタの部品リストが表示されます。
②(選択部品名): 選択した部品名が表示されます。
③(プレビュー画面): 選択した部品の描画デザインが表示されます。
④ [Load]: 部品の選択を確定します。
上記(例)につき、左側で選択した形状のプレビューが右側に現れます。所望の形状を選択して、[Load]ボタンを押すと、描画ウィンドウ内のカーソルの位置に図が現れるので、所望の位置での左クリックで描画完了となります。引き続き同じ図がカーソル位置に現れ、連続して描画ができます。[ESC]キーにて解除されます
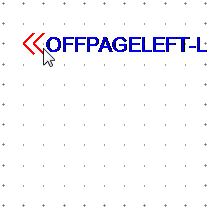
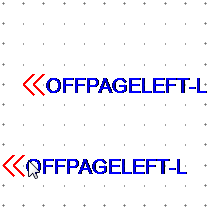
カーソル位置に表示 左クリックで確定。連続して描画可。
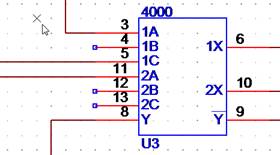
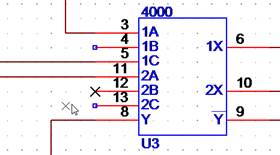
カーソルの位置に×印が発生 ピンNo.12 に描画。引き続き描画可。
線を描画します。左クリックして描画開始、所望の位置で左クリックして描画が完了します。または、左ドラッグで描画開始、所望の位置で左ボタンをリリースして描画完了します。連続して描画ができます。[ESC]キーにてモード解除します。
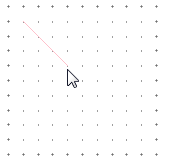
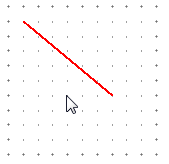
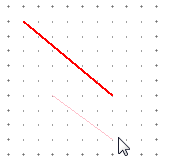
左クリックで描画開始 左クリックで描画完了 引き続き左クリックで描画開始
四角形を描画します。左クリックして描画開始、対角を所望の位置で左クリックして描画が完了します。または、左ドラッグで描画開始、対角を所望の位置で左ボタンをリリースして描画完了します。連続して描画ができます。[ESC]キーにてモード解除します。
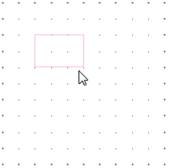
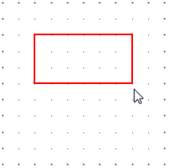
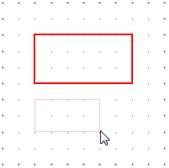
左クリックで描画開始 左クリックで描画完了 引き続き左クリックで描画開始
多角形を描画します。左クリックして描画開始、所望の角の位置で左クリックをして順次決定していき、最後に開始点上での左クリックで描画が完了します。連続して描画ができます。[ESC]キーにてモード解除します。
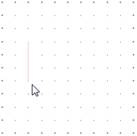
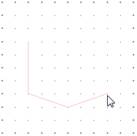
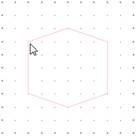
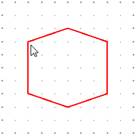
左クリックして描画開始 所望の角の位置で順次左クリック 開始点上で左クリックし描画完了
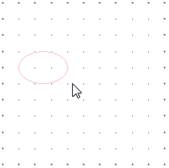
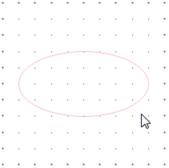
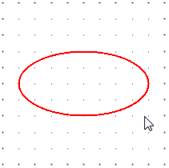
左クリックで描画開始 所望の形状で左クリックし描画完了
円弧を描画します。左ドラッグで基準円の表示が開始され、所望のサイズ・形状になったところで左ボタンをリリース、続けてカーソルを動かし、所望の円弧サイズになったところで左クリックして描画が完了します。連続して描画ができます。[ESC]キーにてモード解除します。
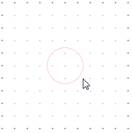
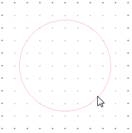
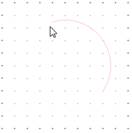
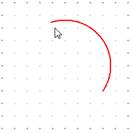
左ドラッグで 所望の大きさで カーソルを動かし 所望の形状で左ク
基準円表示開始 ボタンをリリース 円弧を表示 リックし描画完了
文字を描画します。下記のフォームが現れ、所望のテキスト文字を入力し [OK] すると、フォームが閉じ、カーソル位置に文字が表示され、所望の位置で左クリックして描画が完了します。引き続き連続して同じ文字内容を別の位置にも描画できます。[ESC]キーまたはモード解除ボタンにて、描画モードが解除されます。
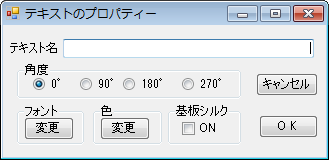
テキスト名: 描画したいテキストを入力します。
角度 ○0°○90°○180°○270°: テキストの角度(方向)を変更できます。
フォント: テキストのフォントを設定します。[変更] ボタンを押すと フォント設定フォーム(Windows標準フォーム)が開きます。
色: テキストの表示色を設定します。[変更] ボタンを押すと、色設定フォーム(Windows標準フォーム)が開きます。
基板シルク □ON: 描画するテキストを、PCB(プリント回路基板)パターン設計においてのシルク表示にあてたい場合に、このチェックを入れます。
[キャンセル]: 設定キャンセルしてフォームを閉じます。
[OK]: 選択すると設定を完了し、カーソル位置に文字(列)が表示されます(上述)。
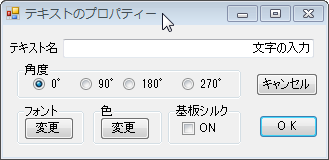
テキストを入力し、他の設定をして、[OK]
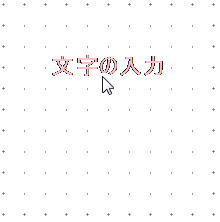
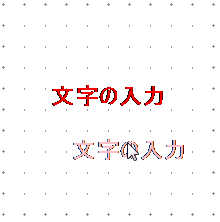
カーソル位置に文字が現れる 所望の位置で左クリックし描画確定
(続けて同一の文字を描画可能)
画像データを描画します。ファイル選択フォーム(Windows標準フォーム)が現れ、所望の画像データファイルを選択すると、カーソル位置に画像が表示され、所望の位置で左クリックして描画が完了します。BMP, JPG, GIF, PNG に対応します。
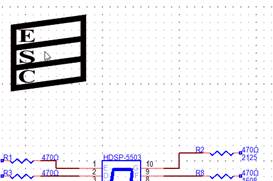
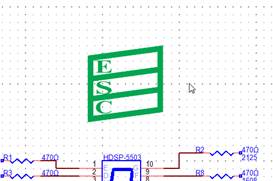
画像ファイルを選択すると、 所望の位置で左クリックをし 確定
カーソル位置にシルエットが発生
第8章 メニューリスト ツール
各種ツールが掲載されています。
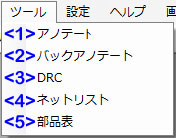
<1> アノテート >章8-1)
<2> バックアノテート >章8-2)
<3> DRC >章8-3)
<4> ネットリスト >章8-4)
<5> 部品表 >章8-5)
部品へのリファレンス番号付け、または オフページコネクタ設定を行います。下記のウィンドウが表示されます。いずれかの選択をした後、実行で実行されます。
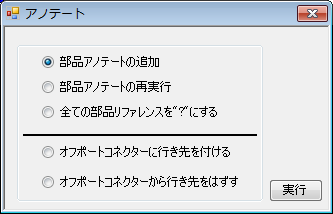
リファレンス番号付けの場合、順番は下記の仕様になります。
番号付け順番仕様:
同一の部品種記号(例:R, C, U など)ごとに、1から順に 2,3,4… とふります(例:R1,R2,R3,R4,…)。複数ページある場合は、ページ1から処理を開始し、続けて次のページへと続きます。
各ページ内の図面上 仮想的に、横10mm幅間隔のエリアに区切り、一番左のエリアから順に番号付けをします。各エリア内では、座標上 上から順番に番号をふります。
部品対象について、下記いずれかの選択をします。
○部品アノテートの追加: 部品種記号+”?” となっている箇所(例:R?, C?, U? など)だけに、上記の仕様に基づき
番号付けを行います。
○部品アノテートの再実行: 全ての部品に対して(既に番号が付いている部品も含めて)、上記の仕様に基づき
一から番号付けを行います。
○全ての部品リファレンスを”?”にする: 全ての部品に対して番号付けを解除します(例:R?, C?, U? 等にします。)
オフページコネクタの設定の場合は、下記どちらかを選択します。
○オフページコネクタに行き先を付ける: 同じオフページコネクタの名前があるページ名を表示します。
○オフページコネクタから行き先をはずす: ページ名を非表示にします。
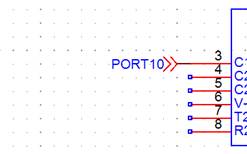

行き先をはずした場合の表示例 行き先を付けた場合の表示例
PCB(プリント回路基板)データから生成されたバックアノテートファイルを用いて、部品へのリファレンス付けを行います。実行すると、ファイル選択フォーム(Windows標準フォーム)が現れ、バックアノテートファイルを選択すると、リファレンス付けが実行されます。
対応するフォーマット(ファイル)は、“esCAD pcb”(弊社ソフトウェア)から生成される***.back ファイル、および Cadlus のスワップリスト.txt, Work.txt になります。
未接続箇所などの検出を行い、そのリスト表示、およびリスト掲載箇所の拡大表示を行います。
検出項目は以下になります。
●オフページコネクタの接続先が無い
●モジュールポートの接続先が無い
●リファレンスが重複している
●電源とGNDがショートしている
●未接続ネットがある
●始点または終点が接続されていない配線・バス配線がある
エラー発生時の表示例
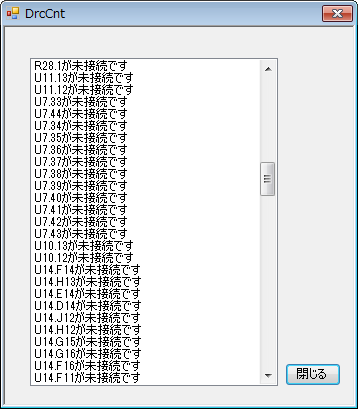
リスト内の任意の項目を左クリックすると、描画表示が該当する箇所へフォーカス(移動および拡大)されます。
エラー項目の選択と表示フォーカスの例
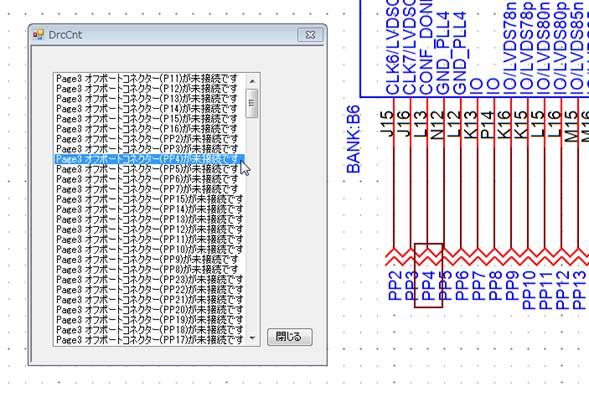
所望のフォーマットのネットリストを作成します。下記のウィンドウが表示され、所望のフォーマットをチェックし、[作成]ボタンでネットリストが、データファイルと同じディレクトリに作成されます。
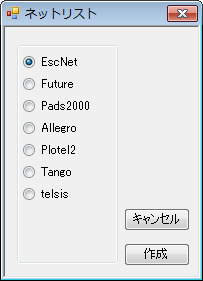
対応フォーマット: ○EscNet(注) ○Future ○PADS2000 ○Allegro ○Protel2 ○TANGO ○Telesis
[キャンセル]: キャンセルしてフォームを閉じます。
[作成]: 設定したフォーマットでネットリストを作成します。
(注)EscNet は、esCAD-sch 独自のフォーマットです。PCBパターン設計ソフト esCAD-pcb で読み込みことができます。
8-5) ツール>部品表
部品表を作成します。下記のフォームが表示されます。部品表データに必要な項目を選択し、[作成]ボタンで部品表がデータファイルと同じディレクトリに作成されます。カンマ区切り または タブ区切り でのテキストファイルになります。
表示例
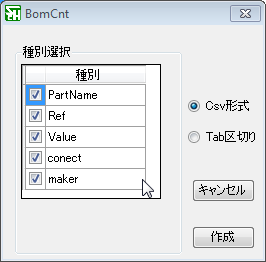
種別選択・種別: 全ての部品を対象に、部品に設定された種別名を全て表示します。部品表データとして必要な種別を左側のチェックボックスで選択・非選択します。
“PartName”、“Value” および “Ref” は、部品ライブラリが必須でもっている種別であり、ここで非選択にすることはできません。
○Csv形式 ○Tab区切り: データの区切りをカンマ(,)にする場合は“Csv形式“を選択します。作成されるテキストファイルの拡張子は .csv になります。一方 区切りをタブにする場合は”Tab区切り“を選択します。その際の拡張子は .bom になります(OrCadで作成される部品表 Bill of Materials ファイルと同じ拡張子です)。
[キャンセル] : キャンセルしてフォームを閉じます。
[作成] : 設定に従った部品表が
回路図データファイルと同じディレクトリに作成されます。
部品表の例 (Tab区切りの例)
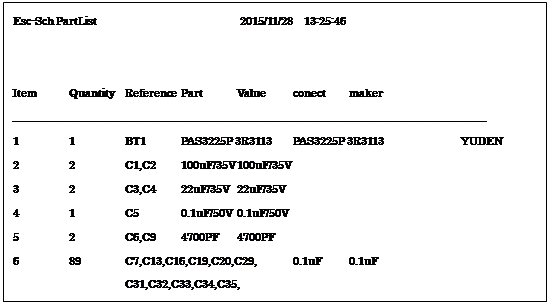
Item: Value の種類別(および “bank” ~アルテラまたはザイリンクスのパッケージファイル内にある部品サイズ~ が付けられた場合はその種類別)に分けて連番がふられます。
Quantity: 上記 各Item 内の部品の数になります。
Reference: 種別 Ref の値になります。
Part: 種別 PartName の値になります。
Value: 種別 Value の値になります。
8-5-1
第9章 メニューリスト 設定
各種 基本設定をします
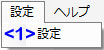
<10>
<1> 設定 >章9-1)
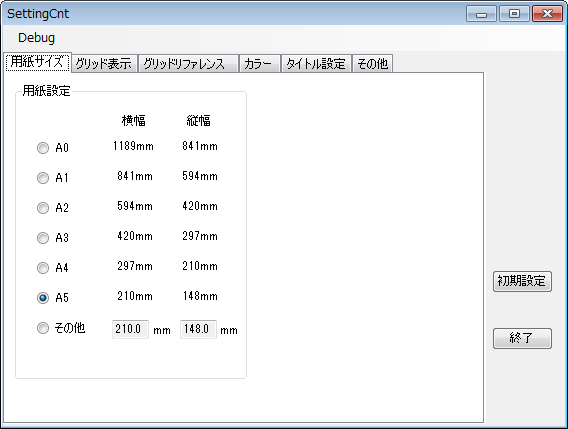
所望のタブを選択します。各設定(値)は、変更後 瞬時に反映されます。
[終了]ボタンでフォームを閉じます。[初期設定]ボタンで、初期値(インストール直後の設定値)に戻ります。
9-1-1 設定>設定>用紙サイズ
所望の用紙サイズを選択します。
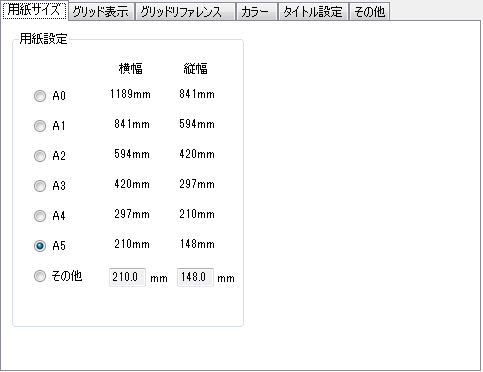
用紙設定サイズ: 下記の定型サイズ、または自由サイズのいずれかを選択します。
定形 ○A0 ○A1 ○A2 ○A3 ○A4 ○A5
○その他: 自由サイズ
9-1-2 設定>設定>グリッド表示
グリッド表示の設定をします。メイン描画ウィンドウおよびライブラリエディタ画面のそれぞれを設定できます。
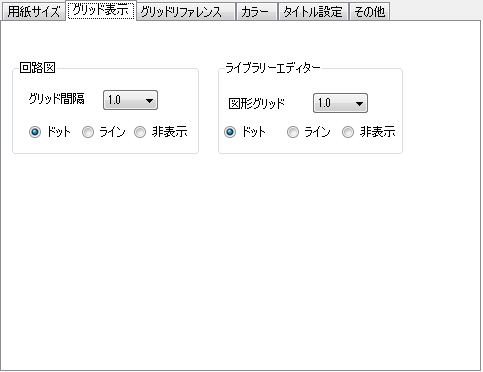
回路図: 回路描画ウィンドウのグリッドを設定します。
グリッド間隔: 表示されるグリッドの間隔を設定します。
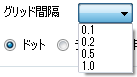
○ドット: グリッド表示をドット型にします。

○ライン: グリッド表示をライン型にします。
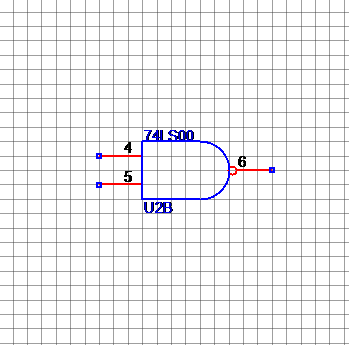
○非表示: グリッドを表示させません。
ライブラリエディタ: ライブラリエディタ描画ウィンドウ内(全域)のグリッド設定をします。
図形グリッド: 図形エリア(赤点線枠)内で表示されるグリッドの間隔を設定します(エリア外は、1.0mm 固定です)。
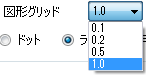
描画ウィンドウ内 全域に対してのグリッド表示つき、以下のいずれかを選択します。
○ドット: グリッド表示をドット型にします。
○ライン: グリッド表示をライン型にします。
○非表示: グリッドを表示させません。
9-1-3 設定>設定>グリッドリファレンス
グリッドリファレンス(回路図の左端と上端に表示される目盛り)および 用紙枠 の表示の設定をします。
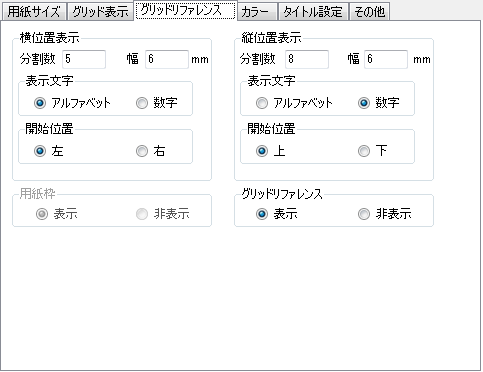
横位置表示: 上端のリファレンスグリッドの設定です。
分割数: 目盛りの分割数を整数で設定します。
幅(mm): 上端リファレンスグリッドの縦幅を mm で設定します。
表示文字 ○アルファベット ○数字: 目盛り内の表示文字を、「A | B | C ~」(“アルファベット“)か「1 | 2 | 3 ~」(“数字“)にするかを設定します。
開始位置 ○左 ○右: 表示文字の連番開始を“左”からにする(A|B|C または1|2|3)か、”右”からにする(C|B|A または 3|2|1)かを設定します。
縦位置表示: 左端のリファレンスグリッドの設定です。
分割数: 目盛りの分割数を整数で設定します。
幅(mm): 左端リファレンスグリッドの縦幅を mm で設定します。
表示文字 ○アルファベット ○数字: 目盛り内の表示文字を、「A | B | C ~」(“アルファベット“)か「1 | 2 | 3 ~」(“数字“)にするかを設定します。
開始位置 ○上 ○下: 表示文字の連番開始を“上”からにするか、”下”からにするかを設定します。
用紙枠 ○表示 ○非表示: 用紙枠を表示する(”表示“)か、表示しない(”非表示”)かを設定します。通常は”表示”となっており、グリッドリファレンスを非表示設定(下記参照)にした場合に、この用紙枠を”非表示”にすることが可能です。
グリッドリファレンス ○表示 ○非表示: グリッドリファレンスを表示する(”表示“)か、表示しない(”非表示”)かを設定します。
表示例)
横位置表示: 分割数 5, 表示文字 アルファベット, 開始位置 左
縦位置表示: 分割数 8,
表示文字 数字, 開始位置 上
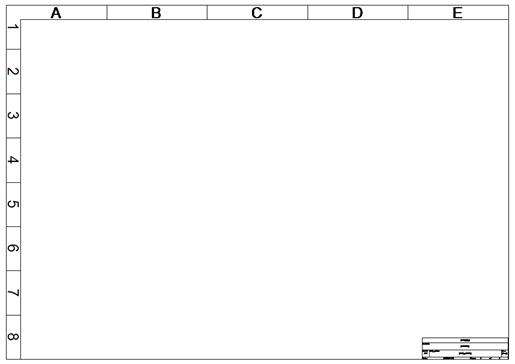
9-1-4 設定>設定>カラー
各種 色設定をします。

回路図: 各構成パーツの通常表示色を設定します。色選択フォーム(Windows標準フォーム)が開きます。
選択時: 各構成パーツを選択した際の表示色を設定します。色選択フォーム(Windows標準フォーム)が開きます。
透明度: 左側で設定した色に対して、透明度を 0~8 の数字で設定します。“0”で透明度ゼロ(無し)、”8”で透明度最大になります。左側の色が設定値によって変化します。
色設定 構成パーツ
部品ピン: 部品のピン部の色設定になります。
ピン番号: ピン番号の色設定になります。
ピン名: ピン名の色設定になります。
プロパティ: プロパティ名の色設定になります。
部品図形: 部品の図形(枠や枠内)の色設定になります。
バスエントリ: バスエントリの色設定になります。
ライン: 配線の色設定になります。
バスライン: バス配線の色設定になります。
信号名: 信号名の色設定になります。
接続点: 接続点の色設定になります。
文字図形: 文字図形の色設定になります。
接続枠: 接続枠の色設定になります。
タイトル・用紙枠: 用紙枠の色設定になります。
回路図背景色>背景色: 回路図背景の色設定になります。
9-1-5 設定>設定>タイトル設定
新規で開いた際にだけ、用紙枠 右下の欄に記載される内容を記述します。
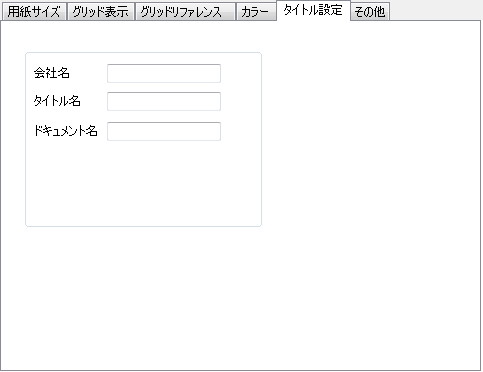
用紙枠 右下の欄
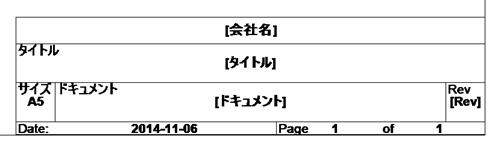
会社名: 用紙枠右下の欄の[会社名]に描画されます。
タイトル名: 用紙枠右下の欄の[タイトル]に描画されます。
ドキュメント名: 用紙枠右下の欄の[ドキュメント]に描画されます。
[ 用紙枠 右下の欄 ] の項目ついて
[会社名]: (上記設定の初期表示後においても)自由に文字を変更できます。
“タイトル” 内: (上記設定の初期表示後においても)自由に文字を変更できます。
“ドキュメント” 内: (上記設定の初期表示後においても)自由に文字を変更できます。
“サイズ” 内: 用紙サイズが自動で描画されます。(用紙サイズを変更した際 瞬時に表示が変更されます。)
“Rev” 内: 自由に文字を変更できます。
“Date:” 内: ファイルの保存を行った時点での日付(PC内OSの日付)が自動で描画されます。YYYY-MM-DD の形式になります。
“Page” 内: 新規時は常に”1 of 1” の表示になります。最初の数字(ページ番号を意味する)と最後の数字(トータルページ数を意味する)は、自由に文字を変更できます。ただし、オフページコネクタ(>章7-10))を使用し、さらにそこに行き先を付けた(>章8-1))場合に、両方の数字とも書き替わります。この場合の ”ページ番号” は “ページ選択ウィンドウ”内の上から順に1, 2, 3, … となります。”トータルページ数” は “ページ選択ウィンドウ” 内にあるページ数になります。
9-1-6 設定>設定>その他
その他の設定をおこないます。
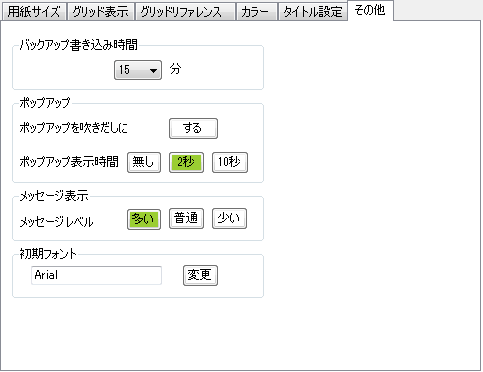
バックアップ書き込み時間: 定期的にデータを自動セーブする時間間隔をプルダウンメニューより設定します。

無し: 自動セーブを行いません。
5分 10分 15分: 設定した時間間隔で自動セーブが行われます。
ポップアップヘルプ: カーソルをあてると表示されるポップアップヘルプについての設定をします。
ポップアップヘルプの枠形状をバルーン型にする [する][しない]: 表示される位置と枠形状を設定します。
[しない] : 四角い枠形状で、カーソルの下側に表示されます。
[する] : 風船型の枠形状で、カーソルの上側に表示されます。
ポップアップヘルプの表示時間を[無し][2秒][10秒] : ポップアップヘルプの表示時間を設定します。
[無し] : ポップアップヘルプの表示を行いません。
[2秒][10秒] : 設定した時間内だけ表示されます。
メッセージ表示:
メッセージレベル [多い][普通][少し] : ポップアップヘルプの表示頻度を設定します。
[多い] : 一番 表示頻度が多い設定になります。
[普通] : 適当な頻度で表示されます。
[少し] : 一番 表示頻度が少ない設定になります。
初期フォント:
(Arial)[変更] : “文字入力”等で使用される入力文字のフォントの初期設定をここで行います。デフォルトで“Arial”が設定されています。[変更] ボタンを押して現れるWindows標準フォームにて 所望のフォントへ変更することにより、それが 各種“文字入力”の初期フォントになります(その後 各 入力文字 それぞれにおいて 所望のフォントへ変更できます)。
第10章 メニューリスト 表示
画面表示の操作をします。
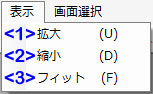
<1> 拡大 >章10-1)
<2> 縮小 >章10-2)
<3> フィット >章10-3)
描画ウィンドウの表示を拡大します。キー[u] でも同様になります。
描画ウィンドウの表示を縮小します。キー[d] でも同様になります。
描画ウィンドウの表示を、回路図枠全体がウィンドウ内に収まる様、表示が拡大・縮小または移動します。キー[f] でも同様になります。
第11章 メニューリスト 画面選択
ページの選択をします。
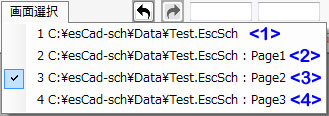
現在開かれているウィンドウのファイル名およびページ番号の一覧が表示されます。アクティブのウィンドウは左側にチェックが入ります。いずれかを選択すると、そのページがアクティブになり、描画ウィンドウ内の重なりの中で、一番上に表示されます。
第12章 メニューリスト ヘルプ
取扱説明書へのアクセス、ソフトウェアバージョンの表示を行います。
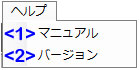
<1> マニュアル >章12-1)
<2> バージョン >章12-2)
選択すると、取扱説明書 pdfファイル(本文書)が開きます。
実行されている当ソフトウェアの「バージョン」「コピーライト」「発行日」が表示されます。
表示例
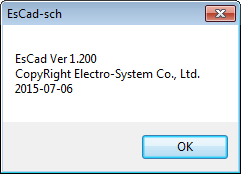
第13章 ライブラリエディタ
メニューリストの ライブラリー >作成 を選択すると、下記のライブラリエディタが開きます。
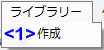
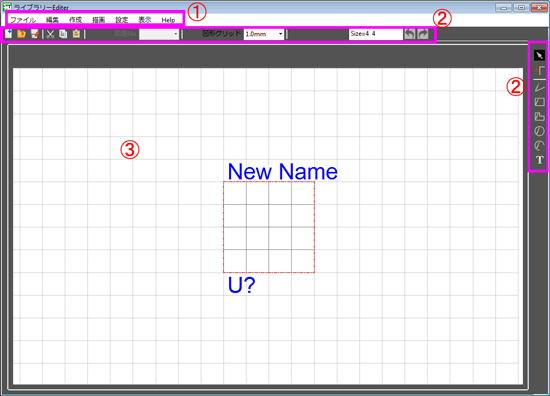
①メニューリスト: 下記の章に説明があります。
②ボタン類: 下記の章に説明があります。
③描画ウィンドウ:
● 自由に図形や文字を描画できるエリア(図形エリア)が赤点線枠内で表示されます。
● 赤点線枠のエッジから外側にはピンが描画されます。「ピン作成」(下記の章で説明)での設定に従った形状で描画されます。
● 赤点線枠 および その外側のグリッドは、1.0mm幅固定です。図形エリア(赤点線枠)を大きくまたは小さくしたい場合は、枠の4つの角のいずれかを左ドラッグすることで、1mmグリッド単位で大きさを変更できます。
● 図形エリア(赤点線枠)内のグリッドは、メニューリスト 設定>設定(章9-1参照)での設定 または トップ画面「図形グリッド」(章13-13-2参照)で設定された間隔になります。
● 図形や文字を描画し、それらが図形エリア(赤点線枠)からはみ出す様な場合は、その描画図形が図形エリア内にちょうど入る様、赤点線枠が自動的に拡大されます。(あくまで 1mmグリッド単位で拡大されます)。
● いったん大きくなった(大きくした)図形エリアは、描画図形・文字を自動で小さくはなりません(拡大方向だけ自動)。
13-1) ライブラリエディタ メニューリスト 概要
13-1-1 [ライブラリエディタ] ファイル(メニューリスト)
各機能の詳細は章13-3)に記載されています。
ファイル操作、終了 の機能になります。

<1> 新規作成 >章13-3-1
<2> 読込 >章13-3-2
<3> 名前を付けて保存 >章1-1-1
<4> 上書保存 >章13-3-3
<5> 終了 >章13-3-4
13-1-2 [ライブラリエディタ] 編集(メニューリスト)
各機能の詳細は章13-4)に記載されています。
編集関連の機能になります。

<1> 元に戻す >章13-4-1
<2> やり直し >章13-4-2
<3> 切り取り >章13-4-3
<4> コピー >章13-4-4
<5> 貼り付け >章13-4-5
<6> 削除 >章13-4-6
<7> 全て選択 >章13-4-7
<8> 全ピン編集 >章13-4-8
13-1-3 [ライブラリエディタ] 作成(メニューリスト)
各機能の詳細は章13-5)に記載されています。
パッケージファイルを読み込む機能(テキストファイルを読み込んでライブラリを作成)になります。
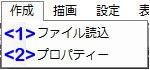
<1> ファイル読込 >章13-5-1
<2> プロパティ >章13-5-2
13-1-4 [ライブラリエディタ] 描画(メニューリスト)
各機能の詳細は章13-5-2に記載されています。
描画する各機能になります。
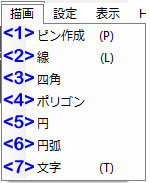
<1> ピン作成 >章13-6-1
<2> 線 >章13-6-2
<3> 四角 >章13-6-3
<4> ポリゴン >章13-6-4
<5> 円 >章13-6-5
<6> 円弧 >章13-6-6
<7> 文字 >章13-6-7
13-1-5 [ライブラリエディタ] 設定(メニューリスト)
各機能の詳細は章13-7)に記載されています。
詳細設定機能になります。
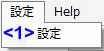
<1> 設定 >章13-7)
13-1-6 [ライブラリエディタ] 表示(メニューリスト)
各機能の詳細は章13-8)に記載されています。
画面表示の機能になります。

<1> 拡大 >章13-8-1
<2> 縮小 >章13-8-2
<3> フィット >章13-8-3
<4> 次のページ >章13-8-4
<5> 前のページ >章13-8-5
13-1-7 [ライブラリエディタ] Help(メニューリスト)
各機能の詳細は章13-9)に記載されています。
13-2) ライブラリエディタ ボタン類 概要
“ライブラリエディタ” アプリケーションが立ち上がり、ライブラリを作成できます。操作方法は、“ライブラリエディタ” アプリケーション内の ヘルプ>取扱説明書 を参照ください。
13-2-1 [ライブラリエディタ] ファイル操作関連ボタン

<1> [新規] >章13-10-1
<2> [読込] >章13-10-2
<3> [上書] >章13-10-3
13-2-2 [ライブラリエディタ] 編集関連ボタン1

<1> [切り取り] >章13-11-1
<2> [コピー] >章13-11-2
<3> [貼り付け] >章13-11-3
13-2-3 [ライブラリエディタ] 編集関連ボタン2

<1> [元に戻す] >章13-12-1
<2> [やり直し] >章13-12-2
13-2-4 [ライブラリエディタ] 表示関連ボタン
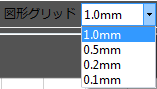
図形グリッド1.0mm/0.5mm/0.2mm/0.1mm >章13-13-2
13-2-5 [ライブラリエディタ] 描画ツールボタン
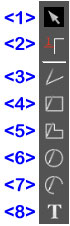
<1> [モード解除] >章13-14-1
<2> [ピンの作成] >章13-14-2
<3> [線の描画] >章13-14-3
<4> [四角の描画] >章13-14-4
<5> [ポリゴンの描画] >章13-14-5
<6> [円の描画] >章13-14-6
<7> [円弧の描画] >章13-14-7
<8> [文字の作成] >章13-14-8
13-3) ライブラリエディタ メニューリスト ファイル
ファイル操作、終了 の機能になります。

<1> 新規作成 >章13-3-1
<2> 読込 >章13-3-2
<3> 名前を付けて保存 >章1-1-1
<4> 上書保存 >章13-3-3
<5> 終了 >章13-3-4
13-3-1 ファイル>新規作成
部品名: 部品名を入力します。
リファレンス文字: リファレンス名の頭文字列(英文字)を設定します。
回路数: 回路数を設定します。回路No. 1, 2, 3,・・・とページが生成されます。
イメージ: 複数回路の際の、図形描画について設定します。
○同一: 複数の回路全てにおいて同じ描画図形にする際、選択します。各ページにおいて、ピン数 および 各ピン位置は 全て同じになります。
□コンバート有り: 「同一」を選択した際、このチェックを入れると、ひとつの回路No.につき 2種類の図形を作成できる様になります(この場合は下記の様な初期画面になります)。この様にして作成されたライブラリは、その部品(ライブラリ)を読み込んだ後、右クリックメニューにて現れる “コンバート” コマンドにて、2つの表示を切り替えることができます(章20-1)参照)。
「コンバート有り」時の初期画面
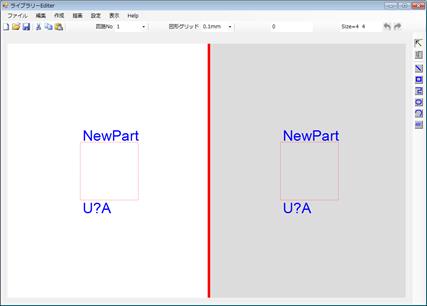
カーソルを左右どちらかの領域にいれることで、白背景となり、編集対象となります。
○異種: 複数回路で描画図形を個別に作成する際、選択します。この場合は、各ページにおいて、ピン数 および 各ピンの位置が異なっても構いません。
[キャンセル] : フォームを閉じ、キャンセルします。
[作成] : フォームが閉じ、設定に沿った作成開始図面が表示されます。
13-3-2 ファイル>読込
既存の部品ライブラリを読み込みます。選択すると下記のフォームが表示されます。

<ライブラリー読込>
①ファイルリスト(枠題): ライブラリが入っているファイルが表示されます。実行ファイルがあるファルダ内の”Library”フォルダ内のライブラリ用ファイルが表示されます。他のフォルダのライブラリ用ファイルを表示させるには、下側の[リストに追加]ボタンにて所望のファイルを指定します。
表示されているリストの中から所望のファイルを左クリックで選択すると、そのファイル内のライブラリ群が右のライブラリ名枠内に表示されます。Shift+左クリックにて複数のファイルの選択も可能です。選択されたファイル全てのライブラリ群が右の枠内に表示されます。
②ファイルリストの追加/削除: ファイルリストへの追加・ファイルリストからの削除を行います。
リストに追加: ファイルリストに追加したい場合にこのボタンを押し、所望のライブラリファイルまたは基板ファイルを選択します。
リストから削除: ファイルリストの中で不要なファイルを左クリックで選択し、このボタンを押すことで、ファイルリストから削除がなされます。
③ライブラリー名(枠題): 左のファイル名枠内で選択されたファイル内にあるライブラリを表形式で表示します。
ライブラリー名(ライブラリー名枠内): ライブラリ名が表示されます。
ファイル名(ライブラリ名枠内): ファイル名が表示されます。ライブラリ用ファイルが複数選択された場合に見分けることができます。
ピン(ライブラリ名枠内): 各ライブラリのピン数が表示されます。
回路数(ライブラリ名枠内): 各ライブラリが持っている表示種類の数を表示します。複数あるライブラリの場合は、描画ウィンドウ内に配置した後、変更できます。
④検索範囲設定: 下記のフォーム内に入力した文字列が検索条件となり、ライブラリ名枠内のリストはその検索条件に合致されたライブラリのみが表示されます。全て空欄の場合は、全てのライブラリが表示されます。
ライブラリ名(検索範囲設定): ライブラリ名を検索対象にする場合に文字列を入力します。その文字列がライブラリ名の一部に含まれている場合に表示対象になります。
ピン数(検索範囲設定): ピン数を検索対象にする場合にピン数(半角数字)を入力します。
AND / OR(検索範囲設定): 上記二つの検索条件両者に一致させる場合はAND、二つの条件の内、どちらでも良い場合はORを左クリックにて選択します。
⑤ライブラリー名: 読み込み、または 削除したいライブラリの名前を入力します。
読込: 上記 ”ライブラリー名” に入力したライブラリを読み込みます。ボタンをクリックすると、このフォームは閉じ、ライブラリエディタ上に表示され、編集等が行えます。
削除: 上記 ”ライブラリー名” に入力したライブラリを削除します。
⑥(プレビュー枠): ライブラリ名枠内のライブラリリストの中から選択したライブラリの部品形状が表示されます。
終了: このフォームを閉じて終了します。
<以上、ライブラリー選択>
13-3-3 ファイル>名前を付けて保存

<ライブラリー書込>
①ファイルリスト(枠題): ライブラリが入っているファイルが表示されます。実行ファイルがあるファルダ内の”Library”フォルダ内のライブラリ用ファイルが表示されます。他のフォルダのライブラリ用ファイルを表示させるには、下側の[リストに追加]ボタンにて所望のファイルを指定します。
表示されているリストの中から所望のファイルを左クリックで選択すると、そのファイル内のライブラリ群が右のライブラリ名枠内に表示されます。Shift+左クリックにて複数のファイルの選択も可能です。選択されたファイル全てのライブラリ群が右の枠内に表示されます。
②ファイルリストの追加/削除: ファイルリストへの追加・ファイルリストからの削除を行います。
リストに追加: ファイルリストに追加したい場合にこのボタンを押し、所望のライブラリファイルまたは基板ファイルを選択します。
リストから削除: ファイルリストの中で不要なファイルを左クリックで選択し、このボタンを押すことで、ファイルリストから削除がなされます。
③ライブラリー名(枠題): 左のファイル名枠内で選択されたファイル内にあるライブラリを表形式で表示します。
ライブラリー名(ライブラリー名枠内): ライブラリ名が表示されます。
ファイル名(ライブラリ名枠内): ファイル名が表示されます。ライブラリ用ファイルが複数選択された場合に見分けることができます。
ピン(ライブラリ名枠内): 各ライブラリのピン数が表示されます。
回路数(ライブラリ名枠内): 各ライブラリが持っている表示種類の数を表示します。複数あるライブラリの場合は、描画ウィンドウ内に配置した後、変更できます。
④検索範囲設定: 下記のフォーム内に入力した文字列が検索条件となり、ライブラリ名枠内のリストはその検索条件に合致されたライブラリのみが表示されます。全て空欄の場合は、全てのライブラリが表示されます。
ライブラリ名(検索範囲設定): ライブラリ名を検索対象にする場合に文字列を入力します。その文字列がライブラリ名の一部に含まれている場合に表示対象になります。
ピン数(検索範囲設定): ピン数を検索対象にする場合にピン数(半角数字)を入力します。
AND / OR(検索範囲設定): 上記二つの検索条件両者に一致させる場合はAND、二つの条件の内、どちらでも良い場合はORを左クリックにて選択します。
⑤ファイル名: 書き込みファイル名を表示します。
ライブラリー名: 書き込み、または 削除したいライブラリの名前を入力します。
ファイル作成: 新たなライブラリファイルを作成します。Windows標準フォームが開くので、所望のディレクトリ・ファイル名で設定します。
ライブラリー削除: 上記 ”ライブラリー名” に入力したライブラリを削除します。
書込: 上記 ”ライブラリー名” に入力したライブラリを書き込みます。
削除: 上記 ”ライブラリー名” に入力したライブラリを削除します。
⑥(プレビュー枠): ライブラリ名枠内のライブラリリストの中から選択したライブラリの部品形状が表示されます。
終了: このフォームを閉じて終了します。
<以上、ライブラリー選択>
13-3-4
ファイル>上書保存
編集した現在の状態を同じライブラリに上書きします。
13-3-5 ファイル>終了
ライブラリエディタを終了します。
13-4) ライブラリエディタ メニューリスト 編集
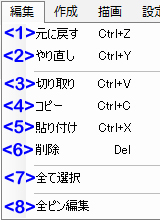
<1> 元に戻す >章13-4-1
<2> やり直し >章13-4-2
<3> 切り取り >章13-4-3
<4> コピー >章13-4-4
<5> 貼り付け >章13-4-5
<6> 削除 >章13-4-6
<7> 全て選択 >章13-4-7
<8> 全ピン編集 >章13-4-8
13-4-1 編集>元に戻す
編集中、一つ前の状態に戻します。
13-4-2 編集>やり直し
編集中、[元に戻す]で状態を戻したのち、一つ前の状態に復元させます。
13-4-3 編集>切り取り
選択した構成パーツを、コピーし同時に削除します。
13-4-4 編集>コピー
選択した構成パーツを、コピーします。
13-4-5 編集>貼り付け
コピーされた構成パーツを貼り付けます。
13-4-6 編集>削除
選択した構成パーツを、削除します。
13-4-7 編集>全て選択
全ての構成パーツを選択します。
13-4-8 編集>全ピン編集

位置: 各ピンの図形エリア(四角形)に対する位置を表示します。英字+数字 での表示になります。
一列目(英字):
T: 図形エリアの上側の場合
B: 図形エリアの下側の場合
L: 図形エリアの左側の場合
R: 図形エリアの右側の場合
二列目(数字):
図形エリアの上側・下側の場合、左端から1mm間隔で、1, 2, 3, と番号がふられます。
図形エリアの左側・右側の場合、上端から1mm間隔で、1, 2, 3, と番号がふられます。
ピン番号: 各ピンのピン番号を表示します。
ピン名: 各ピンのピン名を表示します。
信号タイプ: 各ピンの信号タイプを表示します。ピン作成時(章13-6-1参照)に設定した信号タイプが表示されます。
(3
States / Bidirectional / Input / Open Collector / Output / Passive / Power)
Clock: ピン作成時(章13-6-1参照)にクロックとして設定したピンにチェックが付きます。この表でチェックを
入れる/外す ことで、クロック 設定/解除 ができます。
Dot: ピン作成時(章13-6-1参照)に負論理(小丸)として設定したピンにチェックが付きます。この表でチェックを 入れる/外す ことで、負論理 設定/解除 ができます。
以下2つは、パターン設計ツール(esCAD-pcb)使用時に使える機能になります。
スワップグループ: 任意の同じ文字列を入力してグループを設定しておくと、例えば
グループ”A”(のピン群)とグループ”B”(のピン群)を、パターン設計時に入れ替えることが可能となります。
入替: チェックを入れるとそのピンは、パターン設計時に、同じグループ内でピンを入れ替えることが可能となります。
[キャンセル] : キャンセルして、フォームを閉じます。
[OK] : 設定を反映し、フォームを閉じます。
パッケージピン: N.C.ピンがある場合など、表内のピンの合計数と、実際のデバイスのピン数が異なる場合に、実際のデバイスのピン数をここに入力します。
13-5) ライブラリエディタ メニューリスト 作成
パッケージファイルを読み込む機能(テキストファイルを読み込んでライブラリを作成)になります。
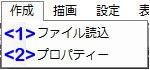
<1> ファイル読込 >章13-5-1
<2> プロパティ >章13-5-2
13-5-1 作成>ファイル読込
テキストファイルを読み込んで、ライブラリを作成します。下記のフォームが開きます。

部品名: 作成する部品名を設定します。デフォルトでは読み込んだファイル名が記載されています。
上図の左側から順に設定をおこなっていく手順になります。
Step 1: フォーマット選択
フォーマット
○アルテラ: Altera社のパッケージファイルを読み込む際に選択します。
○ザイリンクス: Xilinx社のパッケージファイルを読み込む際に選択します。
○その他: カンマ(,)区切りのテキストファイルを読み込む際に選択します。
Step 2: ファイル読み込み [読込]
フォーマットに従ったファイルを読み込みます。読み込むと、区切り仕様に従って下表に表示されます。
Step 3: バンク列
バンクとする列を選択します。プルダウンメニューより、列番号を選択します。設定不要の場合は、”無し”を選択します。指定した列の最上部に“バンク”と表示されます。アルテラまたはザイリンクスを選択した場合は、通常は ”bank” の列を選択することになります。バンクの種類分、回路図が作成され、それらは 回路No. 1,2,3,・・・ におきかえられます(リファレンス名は **A, **B, **C ・・・となります)。指定した列の各テキスト(文字列)は、対応するピンの ”bank” プロパティになります。
Step 4: ピン番号列
ピン番号とする列を選択します。プルダウンメニューより、列番号を選択します。指定した列の先頭に“ピン番号”と表示されます。
Step 5: ピン名列1
ピン名とする列を選択します。プルダウンメニューより、列番号を選択します。指定した列の先頭に“ピン名1”と表示されます。(プロパティについては、次のStep 6 を参照。)
Step 6: ピン名列2 / 信号タイプ
フォーマットが “アルテラ“, “ザイリンクス” の場合、「ピン名列2」と表示され、フォーマットが ”その他“ の場合は、「信号タイプ」と表示されます。
ピン名列1と併せてさらに付加したいピン名とする列を選択します。プルダウンメニューより、列番号を選択します。設定不要の場合は、”無し”を選択します。指定した列の先頭に“ピン名2”と表示されます。それぞれの最終的なピン名(プロパティ)は、「ピン名列1」/「ピン名列2」("/”は半角)として登録されます。これを設定しなかった(”無し”を選択)場合は、「ピン名例1」がピン名(プロパティ)になります。
なお、ピンの信号タイプ(プロパティ)は、フォーマットが “アルテラ“, “ザイリンクス” の場合、またはフォーマットが ”その他“で”無し”を選択した場合は、全て “Passive” になります。
Step 7: 開始行
データの開始行を選択します。マウス操作にて、表内の所望の開始行を左クリックして選択します。選択すると行番号が表示され、また表内は先頭列に”開始”と表示され、その行が青色の背景色になります。
Step 8: ピン配置
ピン配置の形式を選択します。
○左右: ピン図形エリアの左側と右側(の2方向)にピンを配置する場合に選択します。
○上下左右: ピン図形エリアの上側、下側、左側、右側(の4方向)にピンを配置する場合に選択します。
Step 10: [作成]
上記の設定に従った部品の図が作成・表示されます。
Step 11: [終了]
フォームが閉じ、終了します。
13-5-2 作成>プロパティ
部品ライブラリの下記 プロパティフォームが表示されます。
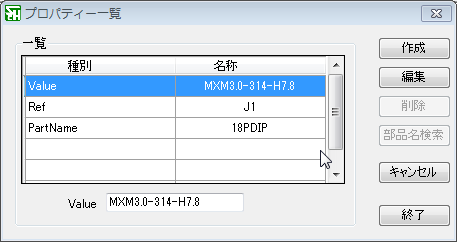
一覧
種別: 選択したライブラリが持っている種別を表示します。”Value”、”Ref” および “PartName” は 部品ライブラリが必須でもっている種別です。
名称: 種別に対応する値(名称)を表示します。
(種別名)(名称名): 欄内の行を左クリックで選択すると、欄の下側に 種別名と名称が表示されます。名称はこの場所で修正ができます。
[作成]: 新規に追加する種別を作成するためのフォームが現れます。
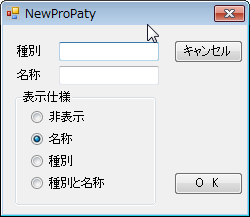
種別: 追加する種別名を入力します。
名称: 種別名に対する値を入力します。
表示仕様: 種別と名称の表示設定をラジオボタンにて設定します。
○非表示: 種別と名称(値)を表示させません。
○名称: 名称(値)だけを表示します。
○種別: 種別だけを表示します。
○種別と名称: 種別と名称(値)の両方を表示させます。
[キャンセル]: キャンセルして、フォームを閉じます。
[終了]: フォームを閉じ、変更を反映します。
[編集]: 欄内の左クリックで選択した行の編集をするためのフォームが現れます。
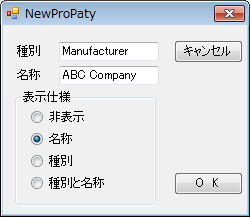
種別: 種別名を変更できます。ただし、”Value”、“Ref” および “PartName” の場合は変更できません。
名称: 値(名称)を変更できます。
表示仕様: 種別と名称の表示設定をラジオボタンにて変更できます。
○非表示: 種別と名称(値)を表示させません。
○名称: 名称(値)だけを表示します。
○種別: 種別だけを表示します。
○種別と名称: 種別と名称(値)の両方を表示させます。
[キャンセル]: キャンセルして、フォームを閉じます。
[終了]: フォームを閉じ、変更を反映します。
[削除]: 欄内の左クリックで選択した行を削除します。ただし、種別が ”Value” 、“Ref” および “PartName” の行は削除できません。
[部品名検索]: 種別が “PartName” の行を選択した場合にのみ有効になります。『esCAD pcb』(弊社製pcbパターンレイアウトソフト)のライブラリデータを検索し、フットパターンや形状を確認しながら 所望の部品名(製品名)を “PartName” の名称として取得できます。選択するとライブラリ選択フォームが表示されます。

①ファイルリスト(枠題): 『esCAD pcb』のライブラリ用フォルダ(C:\esCad\Pcb\Library)内に格納されているライブラリファイルが表示されます。表示されているリストの中から所望のファイルを左クリックで選択すると、そのファイル内のライブラリ群が右のライブラリ名枠内に表示されます。Shift+左クリックにて複数のファイルの選択も可能です。選択されたファイル全てのライブラリ群が右の枠内に表示されます。
②ライブラリー名(枠題): 左のファイル名枠内で選択されたファイル内にあるライブラリを表形式で表示します。
ライブラリー名(ライブラリー名枠内): ライブラリ名が表示されます。
ファイル名(ライブラリ名枠内): ファイル名が表示されます。ライブラリ用ファイルが複数選択された場合に見分けることができます。
ピン(ライブラリ名枠内): 各ライブラリのピン数が表示されます。
総称名(ライブラリ名枠内): 各ライブラリの総称名が表示されます。
③検索範囲設定: 下記のフォーム内に入力した文字列が検索条件となり、ライブラリ名枠内のリストはその検索条件に合致されたライブラリのみが表示されます。全て空欄の場合は、全てのライブラリが表示されます。
ライブラリ名(検索範囲設定): ライブラリ名を検索対象にする場合に文字列を入力します。その文字列がライブラリ名の一部に含まれている場合に表示対象になります。
ピン数(検索範囲設定): ピン数を検索対象にする場合にピン数(半角数字)を入力します。
AND / OR(検索範囲設定): 上記二つの検索条件両者に一致させる場合はAND、二つの条件の内、どちらでも良い場合はORを左クリックにて選択します。
④ライブラリー名: ②枠内で選択したライブラリの名前が表示されます。
⑤読込: ボタンをクリックするとこのフォームは閉じ、選択した”ライブラリー名” が “PartName” の名称として取得されます。
⑥(プレビュー枠): ②枠内で選択したライブラリのフットパターン・部品形状が表示されます。
⑦終了: このフォームを閉じて終了します。
[キャンセル]: キャンセルして、フォームを閉じます。
[終了]: フォームを閉じ、変更を反映します。
13-6) ライブラリエディタ メニューリスト 描画
描画する各機能になります。
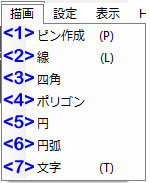
<1> ピン作成 >章13-6-1
<2> 線 >章13-6-2
<3> 四角 >章13-6-3
<4> ポリゴン >章13-6-4
<5> 円 >章13-6-5
<6> 円弧 >章13-6-6
<7> 文字 >章13-6-7
13-6-1 描画>ピン作成
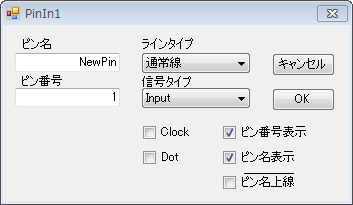
ピン名: ピン名を記載します。
ピン番号: ピン番号を記載します。
ラインタイプ: 描画されるピンの図柄をプルダウンメニューより選択します。
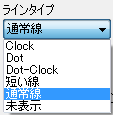 Clock / Dot / Dot-Clock / 短い線 / 通常線 / 非表示
Clock / Dot / Dot-Clock / 短い線 / 通常線 / 非表示
実際の図柄
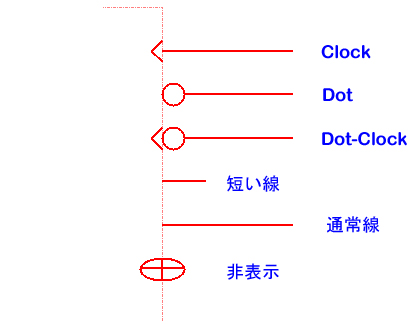
信号タイプ: 描画されるピンの信号属性を設定します。図柄は変わりません。
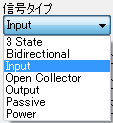
3 States / Bidirectional
/ Input / Open Collector / Output / Passive / Power
信号タイプは、どの名前(タイプ)を付けなくてはならない、という仕様(規則
)はありません(図面作成者が決めれば良い問題です)。ただし、”Power” を選択した場合は、ピン名が同じもの同士は 視角上 結線が無くてもネットリストでは繋がるかたちになります。
□Clock: ラインタイプ(上述)で “Clock” または “Dot-Clock” を選択すると、チェックが付きます。逆にここでチェックを付けると、ラインタイプが ”Clock”
または “Dot-Clock”(下記の “Dot” にチェックが入っている場合)になります。チェックを外すと “通常線” になります。
□Dot: ラインタイプ(上述)で “Dot” または “Dot-Clock” を選択すると、チェックが付きます。逆にここでチェックを付けると、ラインタイプが ”Dot” または “Dot-Clock”(上記の “Clock” にチェックが入っている場合)になります。チェックを外すと “通常線” になります。
□ピン番号表示: ピン番号を表示させる際にチェックを入れます。
□ピン名表示: ピン名を表示させる際にチェックを入れます。
□ピン名上線: ピン名に上線(オーバーライン)を表示させる際にチェックを入れます。
[キャンセル] : キャンセルして、フォームを閉じます。
[OK]: 選択するとフォームが閉じ、続いてカーソルを動かすとピン描画が可能な位置で黒い線が現れるので、所望の位置で左クリックし、上記で設定したピン図柄が描画されます。
13-6-2 描画>線
線を描画します。左ドラッグを開始した位置(一番近いグリッド上)で描画が開始され、左ボタンをリリースした位置(一番近いグリッド上)が終点となって線が描画されます。引き続き同様の方法で連続して描画ができます。[ESC]キーまたはモード解除ボタンにて、描画モードが解除されます。

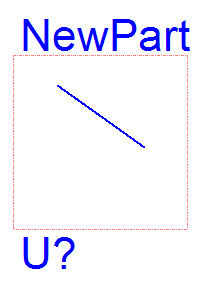
左ドラッグで描画開始 ドラッグリリースで描画完了
13-6-3 描画>四角
四角形を描画します。左ドラッグを開始した位置(一番近いグリッド上)で描画が開始され、左ボタンをリリースした位置(一番近いグリッド上)が対角となって四角形が描画されます。引き続き同様の方法で連続して描画ができます。[ESC]キーまたはモード解除ボタンにて、描画モードが解除されます。
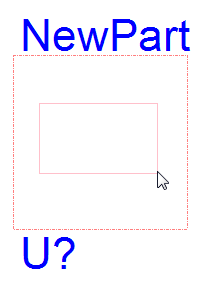
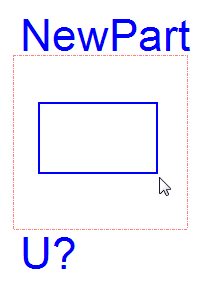
左ドラッグで描画開始 ドラッグリリースで描画完了
13-6-4 描画>ポリゴン
多角形を描画します。左クリックを開始した位置(一番近いグリッド上)で描画が開始され(始点)、次に左クリックした位置(一番近いグリッド上)が隣の頂点となり、続けて次の頂点位置で左クリックし、所望の頂点位置を設定し、最後に始点で左クリックすることで、多角形が描画されます。引き続き同様の方法で連続して描画ができます。[ESC]キーまたはモード解除ボタンにて、描画モードが解除されます。
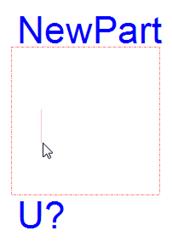
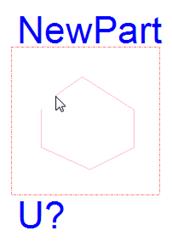
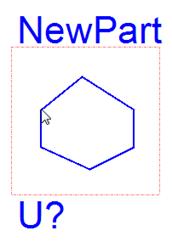
左クリックで描画開始 各頂点を左クリックで確定 始点で左クリックして
描画完了
13-6-5 描画>円
円(正円・楕円)を描画します。左ドラッグで描画が開始され、所望のサイズ・形状になったところで左ボタンをリリースして描画が完了します。引き続き同様の方法で連続して描画ができます。[ESC]キーまたはモード解除ボタンにて、描画モードが解除されます。
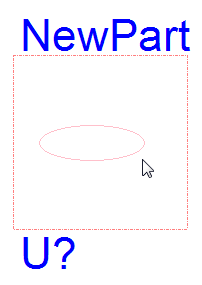
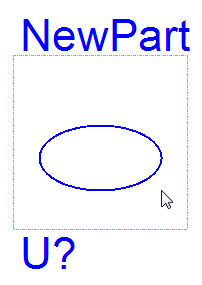
左ドラッグで描画開始 ドラッグリリースで描画完了
13-6-6 描画>円弧
円弧を描画します。左ドラッグで基準円の表示が開始され、所望のサイズ・形状になったところで左ボタンをリリース、続けてカーソルを動かし、所望の円弧サイズになったところで左クリックして描画が完了します。引き続き同様の方法で連続して描画ができます。[ESC]キーまたはモード解除ボタンにて、描画モードが解除されます。
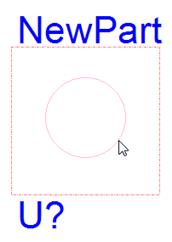
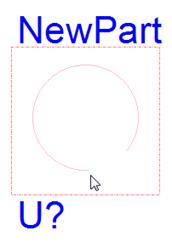
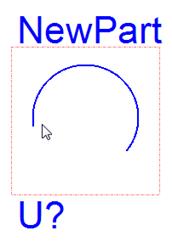
左ドラッグで基準円表示 ドラッグリリースで基準円 左クリックで描画完了
確定。マウスで長さ調整
13-6-7 描画>文字
文字を描画します。下記のフォームが現れ、所望のテキスト文字を入力し [OK] すると、フォームが閉じ、カーソル位置に文字が表示され、所望の位置で左クリックして描画が完了します。引き続き連続して同じ文字内容を別の位置にも描画できます。[ESC]キーまたはモード解除ボタンにて、描画モードが解除されます。
テキスト名: 描画したいテキストを入力します。
角度 ○0°○90°○180°○270°: テキストの角度(方向)を変更できます。
フォント: テキストのフォントを設定します。[変更] ボタンを押すと フォント設定フォーム(Windows標準フォーム)が開きます。
色: テキストの表示色を設定します。[変更] ボタンを押すと、色設定フォーム(Windows標準フォーム)が開きます。
基板シルク □ON: 描画するテキストを、PCB(プリント回路基板)パターン設計においてのシルク表示にあてたい場合に、このチェックを入れます。
[キャンセル]: 設定キャンセルしてフォームを閉じます。
[OK]: 選択すると設定を完了し、カーソル位置に文字(列)が表示されます(上述)。

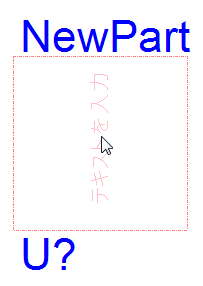
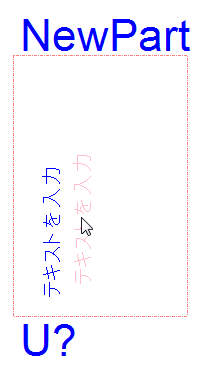
テキストを入力し[OK]で 左クリックで描画確定
カーソル位置にテキストが表示
13-7) ライブラリエディタ メニューリスト 設定
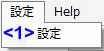
章9-1) 設定>設定 と同じ設定フォームが開きます。設定される内容は、章9-1 での内容と同じになります(どちらで開いても同じ設定をすることになります)。
******以下、章9-1 からの引用開始 ******
下記のフォームが表示されます。
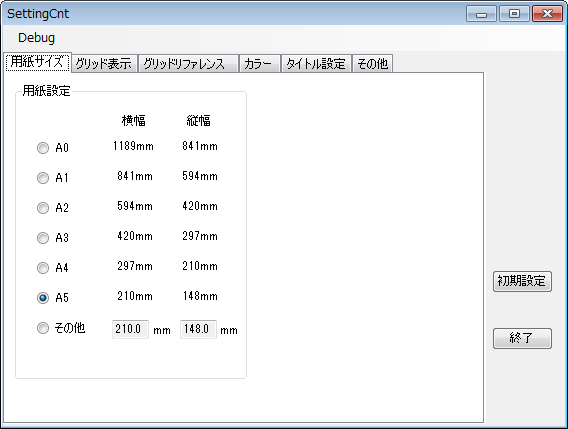
所望のタブを選択します。各設定(値)は、変更後 瞬時に反映されます。
[終了]ボタンでフォームを閉じます。[初期設定]ボタンで、初期値(インストール直後の設定値)に戻ります。
13-7-1 設定>設定>用紙サイズ
所望の用紙サイズを選択します。
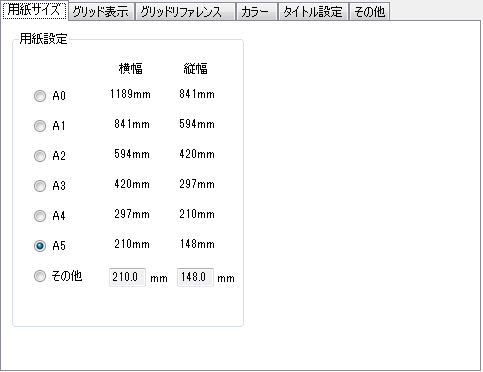
用紙設定サイズ: 下記の定型サイズ、または自由サイズのいずれかを選択します。
定形 ○A0 ○A1 ○A2 ○A3 ○A4 ○A5
○その他: 自由サイズ
13-7-2 設定>設定>グリッド表示
グリッド表示の設定をします。メイン描画ウィンドウおよびライブラリエディタ画面のそれぞれを設定できます。
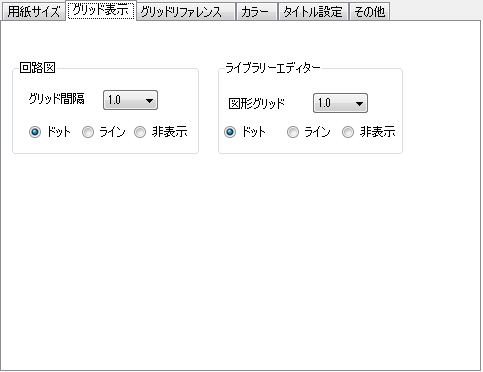
回路図: 回路描画ウィンドウのグリッドを設定します。
グリッド間隔: 表示されるグリッドの間隔を設定します。
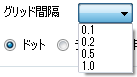
○ドット: グリッド表示をドット型にします。

○ライン: グリッド表示をライン型にします。
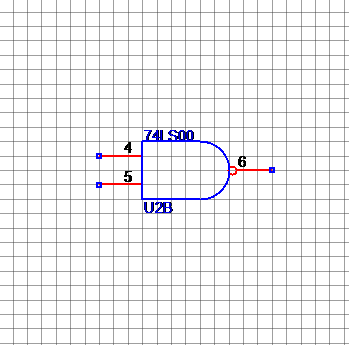
○非表示: グリッドを表示させません。
ライブラリエディタ: ライブラリエディタ描画ウィンドウ内(全域)のグリッド設定をします。
図形グリッド: 図形エリア(赤点線枠)内で表示されるグリッドの間隔を設定します(エリア外は、1.0mm 固定です)。
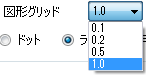
描画ウィンドウ内 全域に対してのグリッド表示つき、以下のいずれかを選択します。
○ドット: グリッド表示をドット型にします。
○ライン: グリッド表示をライン型にします。
○非表示: グリッドを表示させません。
13-7-3 設定>設定>グリッドリファレンス
グリッドリファレンス(回路図の左端と上端に表示される目盛り)および 用紙枠 の表示の設定をします。
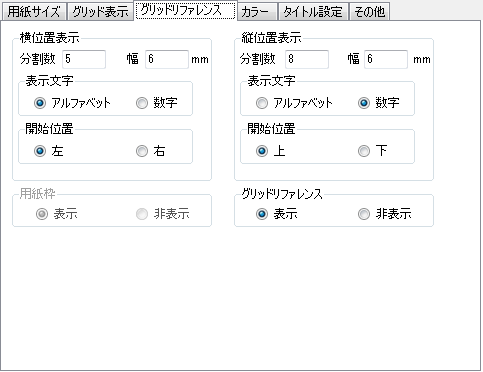
横位置表示: 上端のリファレンスグリッドの設定です。
分割数: 目盛りの分割数を整数で設定します。
幅(mm): 上端リファレンスグリッドの縦幅を mm で設定します。
表示文字 ○アルファベット ○数字: 目盛り内の表示文字を、「A | B | C ~」(“アルファベット“)か「1 | 2 | 3 ~」(“数字“)にするかを設定します。
開始位置 ○左 ○右: 表示文字の連番開始を“左”からにする(A|B|C または1|2|3)か、”右”からにする(C|B|A または 3|2|1)かを設定します。
縦位置表示: 左端のリファレンスグリッドの設定です。
分割数: 目盛りの分割数を整数で設定します。
幅(mm): 左端リファレンスグリッドの縦幅を mm で設定します。
表示文字 ○アルファベット ○数字: 目盛り内の表示文字を、「A | B | C ~」(“アルファベット“)か「1 | 2 | 3 ~」(“数字“)にするかを設定します。
開始位置 ○上 ○下: 表示文字の連番開始を“上”からにするか、”下”からにするかを設定します。
用紙枠 ○表示 ○非表示: 用紙枠を表示する(”表示“)か、表示しない(”非表示”)かを設定します。通常は”表示”となっており、グリッドリファレンスを非表示設定(下記参照)にした場合に、この用紙枠を”非表示”にすることが可能です。
グリッドリファレンス ○表示 ○非表示: グリッドリファレンスを表示する(”表示“)か、表示しない(”非表示”)かを設定します。
表示例)
横位置表示: 分割数 5, 表示文字 アルファベット, 開始位置 左
縦位置表示: 分割数 8,
表示文字 数字, 開始位置 上
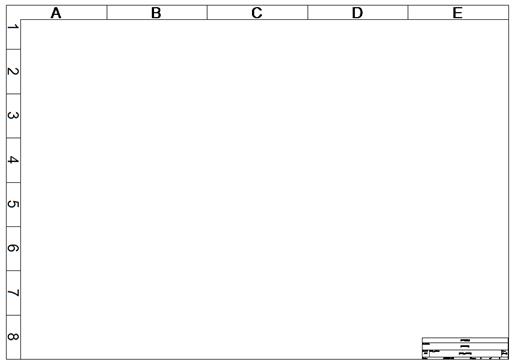
13-7-4 設定>設定>カラー
各種 色設定をします。

回路図: 各構成パーツの通常表示色を設定します。色選択フォーム(Windows標準フォーム)が開きます。
選択時: 各構成パーツを選択した際の表示色を設定します。色選択フォーム(Windows標準フォーム)が開きます。
透明度: 左側で設定した色に対して、透明度を 0~8 の数字で設定します。“0”で透明度ゼロ(無し)、”8”で透明度最大になります。左側の色が設定値によって変化します。
色設定 構成パーツ
部品ピン: 部品のピン部の色設定になります。
ピン番号: ピン番号の色設定になります。
ピン名: ピン名の色設定になります。
プロパティ: プロパティ名の色設定になります。
部品図形: 部品の図形(枠や枠内)の色設定になります。
バスエントリ: バスエントリの色設定になります。
ライン: 配線の色設定になります。
バスライン: バス配線の色設定になります。
信号名: 信号名の色設定になります。
接続点: 接続点の色設定になります。
文字図形: 文字図形の色設定になります。
接続枠: 接続枠の色設定になります。
タイトル・用紙枠: 用紙枠の色設定になります。
回路図背景色>背景色: 回路図背景の色設定になります。
13-7-5 設定>設定>タイトル設定
新規で開いた際にだけ、用紙枠 右下の欄に記載される内容を記述します。
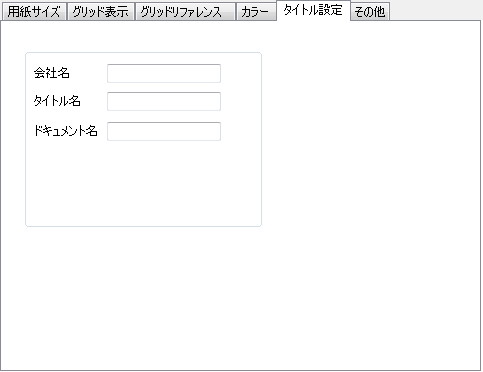
用紙枠 右下の欄
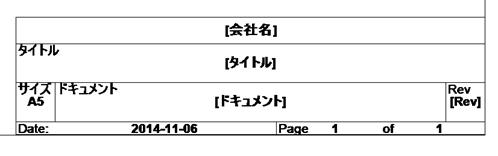
会社名: 用紙枠右下の欄の[会社名]に描画されます。
タイトル名: 用紙枠右下の欄の[タイトル]に描画されます。
ドキュメント名: 用紙枠右下の欄の[ドキュメント]に描画されます。
[ 用紙枠 右下の欄 ] の項目ついて
[会社名]: (上記設定の初期表示後においても)自由に文字を変更できます。
“タイトル” 内: (上記設定の初期表示後においても)自由に文字を変更できます。
“ドキュメント” 内: (上記設定の初期表示後においても)自由に文字を変更できます。
“サイズ” 内: 用紙サイズが自動で描画されます。(用紙サイズを変更した際 瞬時に表示が変更されます。)
“Rev” 内: 自由に文字を変更できます。
“Date:” 内: ファイルの保存を行った時点での日付(PC内OSの日付)が自動で描画されます。YYYY-MM-DD の形式になります。
“Page” 内: 新規時は常に”1 of 1” の表示になります。最初の数字(ページ番号を意味する)と最後の数字(トータルページ数を意味する)は、自由に文字を変更できます。ただし、オフページコネクタ(>章7-10))を使用し、さらにそこに行き先を付けた(>章8-1))場合に、両方の数字とも書き替わります。この場合の ”ページ番号” は “ページ選択ウィンドウ”内の上から順に1, 2, 3, … となります。”トータルページ数” は “ページ選択ウィンドウ” 内にあるページ数になります。
13-7-6 設定>設定>その他
その他の設定をおこないます。
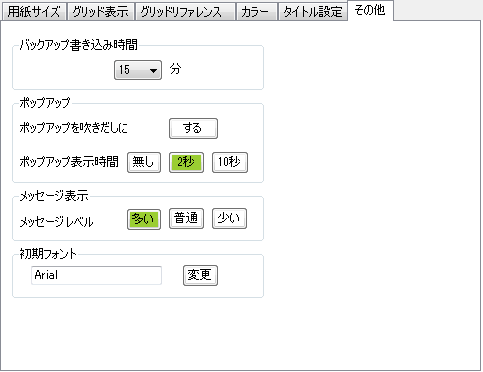
バックアップ書き込み時間: 定期的にデータを自動セーブする時間間隔をプルダウンメニューより設定します。

無し: 自動セーブを行いません。
5分 10分 15分: 設定した時間間隔で自動セーブが行われます。
ポップアップヘルプ: カーソルをあてると表示されるポップアップヘルプについての設定をします。
ポップアップヘルプの枠形状をバルーン型にする [する][しない]: 表示される位置と枠形状を設定します。
[しない] : 四角い枠形状で、カーソルの下側に表示されます。
[する] : 風船型の枠形状で、カーソルの上側に表示されます。
ポップアップヘルプの表示時間を[無し][2秒][10秒] : ポップアップヘルプの表示時間を設定します。
[無し] : ポップアップヘルプの表示を行いません。
[2秒][10秒] : 設定した時間内だけ表示されます。
****** 以上、章9-1 からの引用終わり ******
13-8) ライブラリエディタ メニューリスト 表示
13-8-1 表示>拡大
描画ウィンドウの表示を拡大します。キー[u] でも同様になります。
13-8-2 表示>縮小
描画ウィンドウの表示を縮小します。キー[d] でも同様になります。
13-8-3 表示>フィット
描画ウィンドウの表示を、回路図枠全体がウィンドウ内に収まる様、表示が拡大・縮小または移動します。キー[f] でも同様になります。
13-8-4 表示>次のページ
複数回路ページがある場合に、次ページへのページ送りをします。
13-8-5 表示>前のページ
複数回路ページがある場合に、前ページへのページ戻りをします。
13-9) ライブラリエディタ メニューリスト Help
(現時点 内容無し)
13-10) ライブラリエディタ ボタン ファイル操作関連

<1> [新規] >章13-10-1
<2> [読込] >章13-10-2
<3> [上書] >章13-10-3
13-10-1 [新規](ボタン)=ライブラリエディタ=
![]() 章13-3-1 ファイル>新規 と同じ機能になります。
章13-3-1 ファイル>新規 と同じ機能になります。
****** 以下、章13-3-1 からの引用開始 ******
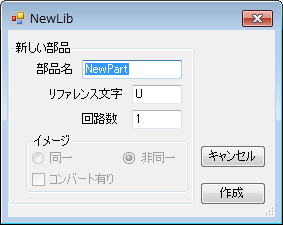
部品名: 部品名を入力します。
リファレンス文字: リファレンス名の頭文字列(英文字)を設定します。
回路数: 回路数を設定します。回路No. 1, 2, 3,・・・とページが生成されます。
イメージ: 複数回路の際の、図形描画について設定します。
○同一: 複数の回路全てにおいて同じ描画図形にする際、選択します。各ページにおいて、ピン数 および 各ピン位置は 全て同じになります。
□コンバート有り: 「同一」を選択した際、このチェックを入れると、ひとつの回路No.につき 2種類の図形を作成できる様になります(この場合は下記の様な初期画面になります)。この様にして作成されたライブラリは、その部品(ライブラリ)を読み込んだ後、右クリックメニューにて現れる “コンバート” コマンドにて、2つの表示を切り替えることができます(章20-1)参照)。
「コンバート有り」時の初期画面
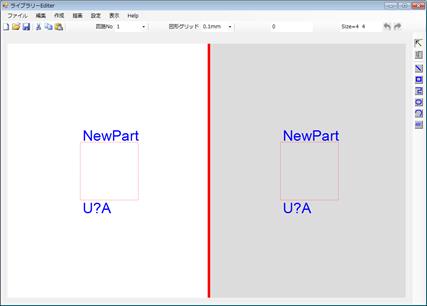
カーソルを左右どちらかの領域にいれることで、白背景となり、編集対象となります。
○異種: 複数回路で描画図形を個別に作成する際、選択します。この場合は、各ページにおいて、ピン数 および 各ピンの位置が異なっても構いません。
[キャンセル] : フォームを閉じ、キャンセルします。
[作成] : フォームが閉じ、設定に沿った作成開始図面が表示されます。
****** 以上、章13-3-1 からの引用終わり ******
13-10-2 [読込](ボタン)=ライブラリエディタ=
![]() 章13-3-2 ファイル>読込 と同じ機能になります。
章13-3-2 ファイル>読込 と同じ機能になります。
****** 以下、章13-3-2 からの引用開始 ******
既存の部品ライブラリを読み込みます。選択すると下記のフォームが表示されます。

<ライブラリー読込>
①ファイルリスト(枠題): ライブラリが入っているファイルが表示されます。実行ファイルがあるファルダ内の”Library”フォルダ内のライブラリ用ファイルが表示されます。他のフォルダのライブラリ用ファイルを表示させるには、下側の[リストに追加]ボタンにて所望のファイルを指定します。
表示されているリストの中から所望のファイルを左クリックで選択すると、そのファイル内のライブラリ群が右のライブラリ名枠内に表示されます。Shift+左クリックにて複数のファイルの選択も可能です。選択されたファイル全てのライブラリ群が右の枠内に表示されます。
②ファイルリストの追加/削除: ファイルリストへの追加・ファイルリストからの削除を行います。
リストに追加: ファイルリストに追加したい場合にこのボタンを押し、所望のライブラリファイルまたは基板ファイルを選択します。
リストから削除: ファイルリストの中で不要なファイルを左クリックで選択し、このボタンを押すことで、ファイルリストから削除がなされます。
③ライブラリー名(枠題): 左のファイル名枠内で選択されたファイル内にあるライブラリを表形式で表示します。
ライブラリー名(ライブラリー名枠内): ライブラリ名が表示されます。
ファイル名(ライブラリ名枠内): ファイル名が表示されます。ライブラリ用ファイルが複数選択された場合に見分けることができます。
ピン(ライブラリ名枠内): 各ライブラリのピン数が表示されます。
回路数(ライブラリ名枠内): 各ライブラリが持っている表示種類の数を表示します。複数あるライブラリの場合は、描画ウィンドウ内に配置した後、変更できます。
④検索範囲設定: 下記のフォーム内に入力した文字列が検索条件となり、ライブラリ名枠内のリストはその検索条件に合致されたライブラリのみが表示されます。全て空欄の場合は、全てのライブラリが表示されます。
ライブラリ名(検索範囲設定): ライブラリ名を検索対象にする場合に文字列を入力します。その文字列がライブラリ名の一部に含まれている場合に表示対象になります。
ピン数(検索範囲設定): ピン数を検索対象にする場合にピン数(半角数字)を入力します。
AND / OR(検索範囲設定): 上記二つの検索条件両者に一致させる場合はAND、二つの条件の内、どちらでも良い場合はORを左クリックにて選択します。
⑤ライブラリー名: 読み込み、または 削除したいライブラリの名前を入力します。
読込: 上記 ”ライブラリー名” に入力したライブラリを読み込みます。ボタンをクリックすると、このフォームは閉じ、ライブラリエディタ上に表示され、編集等が行えます。
削除: 上記 ”ライブラリー名” に入力したライブラリを削除します。
⑥(プレビュー枠): ライブラリ名枠内のライブラリリストの中から選択したライブラリの部品形状が表示されます。
終了: このフォームを閉じて終了します。
<以上、ライブラリー選択>
****** 以上、章13-3-2 からの引用終わり ******
13-10-3 [上書](ボタン)=ライブラリエディタ=
![]() 章1-1-1 ファイル>上書 と同じ機能になります。
章1-1-1 ファイル>上書 と同じ機能になります。
編集した現在の状態を同じライブラリに上書きします。
13-11) ライブラリエディタ ボタン 編集関連1

<1> [切り取り] >章13-11-1
<2> [コピー] >章13-11-2
<3> [貼り付け] >章13-11-3
13-11-1 [切り取り](ボタン)=ライブラリエディタ=
![]() 章13-4-3 編集>切り取り と同じ機能になります。
章13-4-3 編集>切り取り と同じ機能になります。
選択した構成パーツを、コピーし同時に削除します。
13-11-2 [コピー](ボタン)=ライブラリエディタ=
![]() 章13-4-4 編集>コピー と同じ機能になります。
章13-4-4 編集>コピー と同じ機能になります。
選択した構成パーツを、コピーします。
13-11-3 [貼り付け](ボタン)=ライブラリエディタ=
![]() 章13-4-5 編集>貼り付け と同じ機能になります。
章13-4-5 編集>貼り付け と同じ機能になります。
コピーされた構成パーツを貼り付けます。
13-12) ライブラリエディタ ボタン 編集関連2

<1> [元に戻す] >章13-12-1
<2> [やり直し] >章13-12-2
13-12-1 [元に戻す](ボタン)=ライブラリエディタ=
![]() 章13-4-1 編集>元に戻す と同じ機能になります。
章13-4-1 編集>元に戻す と同じ機能になります。
編集中、一つ前の状態に戻します。
13-12-2 [やり直す](ボタン)=ライブラリエディタ=
![]() 章13-4-2 編集>やり直す と同じ機能になります。
章13-4-2 編集>やり直す と同じ機能になります。
編集中、[元に戻す]で状態を戻したのち、一つ前の状態に復元させます。
13-13) ライブラリエディタ ボタン 表示関連
13-13-1 回路No.
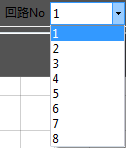
回路数(ページ)が複数ある場合に、他ページを表示させる際、プルダウンメニューにて、所望の回路(ページ)を選択します。
13-13-2 図形グリッド
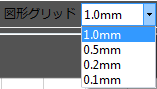
表示グリッドの幅をプルダウンメニューより選択します。メニューリスト 設定>設定 “グリッド表示” > “ライブラリエディタ” の「図形グリッド」と設定・表示が連動します(どちらで設定してもよい)。
13-13-3 サイズ表示
![]()
図形エリア(赤点線枠)のサイズをグリッド数(1グリッド=1.0mm固定)で ”横” “縦” の順で表示します。
13-14) ライブラリエディタ ボタン 描画ツール
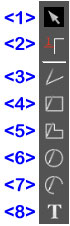
<1> [モード解除] >章13-14-1
<2> [ピンの作成] >章13-14-2
<3> [線の描画] >章13-14-3
<4> [四角の描画] >章13-14-4
<5> [ポリゴンの描画] >章13-14-5
<6> [円の描画] >章13-14-6
<7> [円弧の描画] >章13-14-7
<8> [文字の作成] >章13-14-8
13-14-1 [モード解除](ボタン)=ライブラリエディタ=
![]()
![]() 各種描画モードからの解除になります。[ESC]キーでも同等の機能になります。
各種描画モードからの解除になります。[ESC]キーでも同等の機能になります。
13-14-2 [ピンの作成](ボタン)=ライブラリエディタ=
![]()
![]() 章13-6-1 描画>ピン作成 と同じ機能になります。
章13-6-1 描画>ピン作成 と同じ機能になります。
****** 以下、章13-6-1 からの引用開始 ******
ピンを作成します。下記のフォームが開きます。
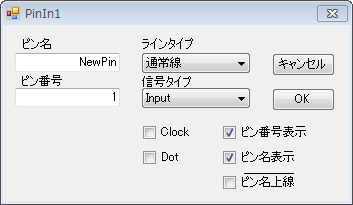
ピン名: ピン名を記載します。
ピン番号: ピン番号を記載します。
ラインタイプ: 描画されるピンの図柄をプルダウンメニューより選択します。
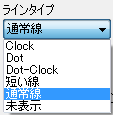 Clock / Dot / Dot-Clock
/ 短い線 / 通常線 / 非表示
Clock / Dot / Dot-Clock
/ 短い線 / 通常線 / 非表示
実際の図柄
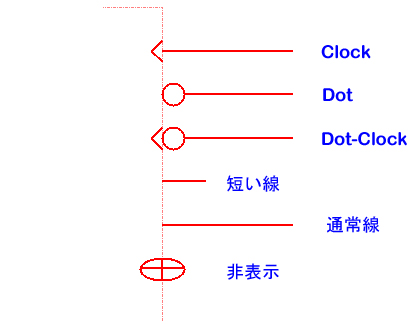
信号タイプ: 描画されるピンの信号属性を設定します。図柄は変わりません。
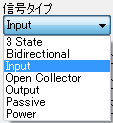
3 States / Bidirectional / Input / Open Collector / Output / Passive
/ Power
信号タイプは、どの名前(タイプ)を付けなくてはならない、という仕様(規則
)はありません(図面作成者が決めれば良い問題です)。ただし、”Power”
を選択した場合は、ピン名が同じもの同士は 視角上 結線が無くてもネットリストでは繋がるかたちになります。
□Clock: ラインタイプ(上述)で
“Clock” または “Dot-Clock” を選択すると、チェックが付きます。逆にここでチェックを付けると、ラインタイプが
”Clock” または “Dot-Clock”(下記の “Dot” にチェックが入っている場合)になります。チェックを外すと
“通常線” になります。
□Dot: ラインタイプ(上述)で
“Dot” または “Dot-Clock” を選択すると、チェックが付きます。逆にここでチェックを付けると、ラインタイプが
”Dot” または “Dot-Clock”(上記の “Clock” にチェックが入っている場合)になります。チェックを外すと
“通常線” になります。
□ピン番号表示: ピン番号を表示させる際にチェックを入れます。
□ピン名表示: ピン名を表示させる際にチェックを入れます。
□ピン名上線: ピン名に上線(オーバーライン)を表示させる際にチェックを入れます。
[キャンセル] : キャンセルして、フォームを閉じます。
[OK]: 選択するとフォームが閉じ、続いてカーソルを動かすとピン描画が可能な位置で黒い線が現れるので、所望の位置で左クリックし、上記で設定したピン図柄が描画されます。
****** 以上、章13-6-1 からの引用終わり ******
13-14-3 [線の描画](ボタン)=ライブラリエディタ=
![]()
![]() 章13-6-2 描画>線 と同じ機能になります。
章13-6-2 描画>線 と同じ機能になります。
****** 以下、章13-6-2 からの引用開始 ******
線を描画します。左ドラッグを開始した位置(一番近いグリッド上)で描画が開始され、左ボタンをリリースした位置(一番近いグリッド上)が終点となって線が描画されます。引き続き同様の方法で連続して描画ができます。[ESC]キーまたはモード解除ボタンにて、描画モードが解除されます。

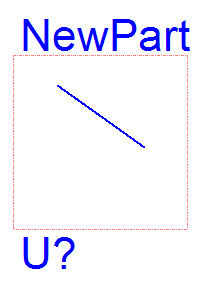
左ドラッグで描画開始 ドラッグリリースで描画完了
****** 以上、章13-6-2 からの引用終わり ******
13-14-4 [四角の描画](ボタン)=ライブラリエディタ=
![]()
![]() 章13-6-3 描画>四角 と同じ機能になります。
章13-6-3 描画>四角 と同じ機能になります。
****** 以下、章13-6-3 からの引用開始 ******
四角形を描画します。左ドラッグを開始した位置(一番近いグリッド上)で描画が開始され、左ボタンをリリースした位置(一番近いグリッド上)が対角となって四角形が描画されます。引き続き同様の方法で連続して描画ができます。[ESC]キーまたはモード解除ボタンにて、描画モードが解除されます。
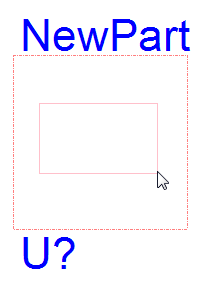
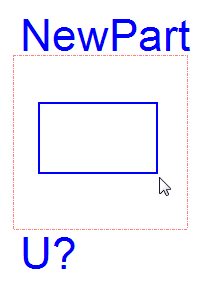
左ドラッグで描画開始 ドラッグリリースで描画完了
****** 以上、章13-6-3 からの引用終わり ******
13-14-5 [ポリゴンの描画](ボタン)=ライブラリエディタ=
![]()
![]() 章13-6-4 描画>ポリゴン と同じ機能になります。
章13-6-4 描画>ポリゴン と同じ機能になります。
****** 以下、章13-6-4 からの引用開始 ******
多角形を描画します。左クリックを開始した位置(一番近いグリッド上)で描画が開始され(始点)、次に左クリックした位置(一番近いグリッド上)が隣の頂点となり、続けて次の頂点位置で左クリックし、所望の頂点位置を設定し、最後に始点で左クリックすることで、多角形が描画されます。引き続き同様の方法で連続して描画ができます。[ESC]キーまたはモード解除ボタンにて、描画モードが解除されます。
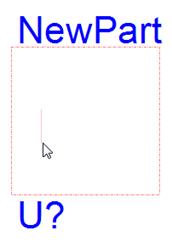
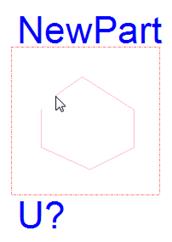
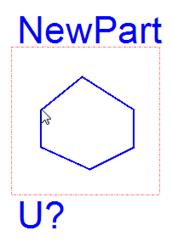
左クリックで描画開始 各頂点を左クリックで確定 始点で左クリックして
描画完了
****** 以上、章13-6-4 からの引用終わり ******
13-14-6 [円の描画](ボタン)=ライブラリエディタ=
![]()
![]() 章13-6-5 描画>円 と同じ機能になります。
章13-6-5 描画>円 と同じ機能になります。
****** 以下、章13-6-5 からの引用開始 ******
円(正円・楕円)を描画します。左ドラッグで描画が開始され、所望のサイズ・形状になったところで左ボタンをリリースして描画が完了します。引き続き同様の方法で連続して描画ができます。[ESC]キーまたはモード解除ボタンにて、描画モードが解除されます。
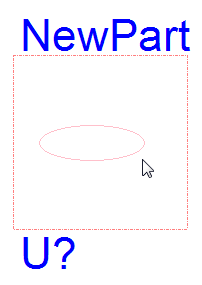
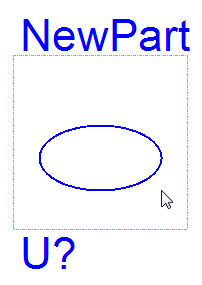
左ドラッグで描画開始 ドラッグリリースで描画完了
****** 以上、章13-6-5 からの引用終わり ******
13-14-7 [円弧の描画](ボタン)=ライブラリエディタ=
![]()
![]() 章13-6-6 描画>円弧 と同じ機能になります。
章13-6-6 描画>円弧 と同じ機能になります。
****** 以下、章13-6-6 からの引用開始 ******
円弧を描画します。左ドラッグで基準円の表示が開始され、所望のサイズ・形状になったところで左ボタンをリリース、続けてカーソルを動かし、所望の円弧サイズになったところで左クリックして描画が完了します。引き続き同様の方法で連続して描画ができます。[ESC]キーまたはモード解除ボタンにて、描画モードが解除されます。
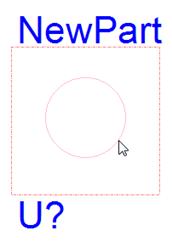
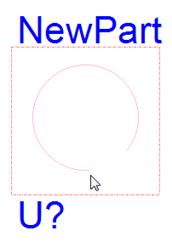
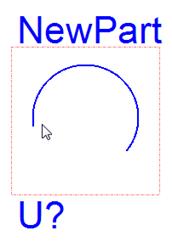
左ドラッグで基準円表示 ドラッグリリースで基準円 左クリックで描画完了
確定。マウスで長さ調整
****** 以上、章13-6-6 からの引用終わり ******
13-14-8 [文字の作成](ボタン)=ライブラリエディタ=
![]()
![]() 章13-6-7 描画>文字 と同じ機能になります。
章13-6-7 描画>文字 と同じ機能になります。
****** 以下、章13-6-7 からの引用開始 ******
文字を描画します。下記のフォームが現れ、所望のテキスト文字を入力し [OK] すると、フォームが閉じ、カーソル位置に文字が表示され、所望の位置で左クリックして描画が完了します。引き続き連続して同じ文字内容を別の位置にも描画できます。[ESC]キーまたはモード解除ボタンにて、描画モードが解除されます。
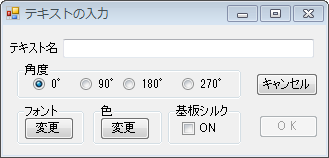
テキスト名: 描画したいテキストを入力します。
角度 ○0°○90°○180°○270°: テキストの角度(方向)を変更できます。
フォント: テキストのフォントを設定します。[変更] ボタンを押すと フォント設定フォーム(Windows標準フォーム)が開きます。
色: テキストの表示色を設定します。[変更] ボタンを押すと、色設定フォーム(Windows標準フォーム)が開きます。
基板シルク □ON: 描画するテキストを、PCB(プリント回路基板)パターン設計においてのシルク表示にあてたい場合に、このチェックを入れます。
[キャンセル]: 設定キャンセルしてフォームを閉じます。
[OK]: 選択すると設定を完了し、カーソル位置に文字(列)が表示されます(上述)。

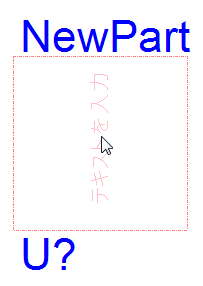
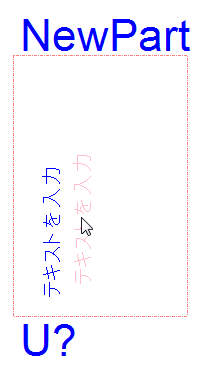
テキストを入力し[OK]で 左クリックで描画確定
カーソル位置にテキストが表示
****** 以上、章13-6-7 からの引用終わり ******
13-15-1 操作一般
● カーソルを構成パーツ上にのせると、黒枠が現れて選択されたことになります。この状態から、左ドラッグすると、そのパーツを任意の位置に移動できます。
● 図形の場合、黒枠内で左ドラッグすると、図形を変形できます。
● 何も選択されない場所から左ドラッグをすると枠が現れ、複数のパーツを選択できます。所望の選択範囲(選択されるものは黒枠が現れる)となったところでボタンをリリースして、選択が確定します。
13-15-2 右クリックメニュー
描画ウィンドウ内のどの場所においても、右クリックにて下記のメニューが現れます。
ピン等が選択がされていない場合 ピン等が選択がされている場合
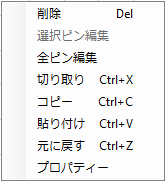
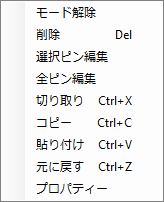
モード解除: 現在のモード(選択状態なども)が解除されます。
削除: 構成パーツ上の場合、それが削除されます。
選択ピン編集: ピンを複数個選択した場合に、下記の表が現れ、編集ができます。
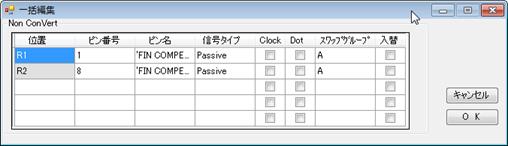
上記の使い方は、章13-4-8 メニューリスト 編集>全ピン編集 での表と同じになります。
****** 以下、章13-4-8 からの一部引用開始 ******
(表内)
位置: 各ピンの図形エリア(四角形)に対する位置を表示します。英字+数字 での表示になります。
一列目(英字):
T: 図形エリアの上側の場合
B: 図形エリアの下側の場合
L: 図形エリアの左側の場合
R: 図形エリアの右側の場合
二列目(数字):
図形エリアの上側・下側の場合、左端から1mm間隔で、1, 2, 3, と番号がふられます。
図形エリアの左側・右側の場合、上端から1mm間隔で、1, 2, 3, と番号がふられます。
ピン番号: 各ピンのピン番号を表示します。
ピン名: 各ピンのピン名を表示します。
信号タイプ: 各ピンの信号タイプを表示します。ピン作成時(章13-6-1参照)に設定した信号タイプが表示されます。
(3 States / Bidirectional / Input / Open Collector / Output / Passive / Power)
Clock: ピン作成時(章13-6-1参照)にクロックとして設定したピンにチェックが付きます。この表でチェックを 入れる/外す ことで、クロック 設定/解除 ができます。
Dot: ピン作成時(章13-6-1参照)に負論理(小丸)として設定したピンにチェックが付きます。この表でチェックを 入れる/外す ことで、負論理 設定/解除 ができます。
以下2つは、パターン設計ツール(esCAD-pcb)使用時に使える機能になります。
スワップグループ: 任意の同じ文字列を入力してグループを設定しておくと、例えば グループ”A”(のピン群)とグループ”B”(のピン群)を、パターン設計時に入れ替えることが可能となります。
入替: チェックを入れるとそのピンは、パターン設計時に、同じグループ内でピンを入れ替えることが可能となります。
[キャンセル] : キャンセルして、フォームを閉じます。
[OK] : 設定を反映し、フォームを閉じます。
****** 以上、章13-4-8 からの引用終わり ******
全ピン編集: 全ピンを対象に編集します。章13-4-8 メニューリスト 編集>全ピン編集 と同じ機能になります。
****** 以下、章13-4-8 からの引用開始 ******
ピンの編集をします。下記のフォームが開きます。
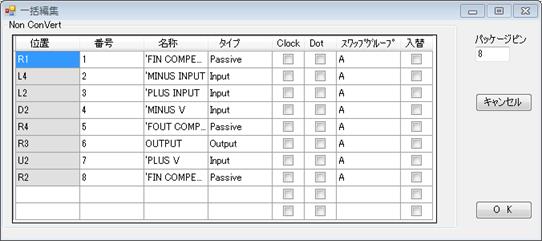
(表内)
位置: 各ピンの図形エリア(四角形)に対する位置を表示します。英字+数字 での表示になります。
一列目(英字):
T: 図形エリアの上側の場合
B: 図形エリアの下側の場合
L: 図形エリアの左側の場合
R: 図形エリアの右側の場合
二列目(数字):
図形エリアの上側・下側の場合、左端から1mm間隔で、1, 2, 3, と番号がふられます。
図形エリアの左側・右側の場合、上端から1mm間隔で、1, 2, 3, と番号がふられます。
ピン番号: 各ピンのピン番号を表示します。
ピン名: 各ピンのピン名を表示します。
信号タイプ: 各ピンの信号タイプを表示します。ピン作成時(章13-6-1参照)に設定した信号タイプが表示されます。
(3 States / Bidirectional / Input / Open Collector / Output / Passive / Power)
Clock: ピン作成時(章13-6-1参照)にクロックとして設定したピンにチェックが付きます。この表でチェックを 入れる/外す ことで、クロック 設定/解除 ができます。
Dot: ピン作成時(章13-6-1参照)に負論理(小丸)として設定したピンにチェックが付きます。この表でチェックを 入れる/外す ことで、負論理 設定/解除 ができます。
以下2つは、パターン設計ツール(esCAD-pcb)使用時に使える機能になります。
スワップグループ: 任意の同じ文字列を入力してグループを設定しておくと、例えば グループ”A”(のピン群)とグループ”B”(のピン群)を、パターン設計時に入れ替えることが可能となります。
入替: チェックを入れるとそのピンは、パターン設計時に、同じグループ内でピンを入れ替えることが可能となります。
[キャンセル] : キャンセルして、フォームを閉じます。
[OK] : 設定を反映し、フォームを閉じます。
パッケージピン: N.C.ピンがある場合など、表内のピンの合計数と、実際のデバイスのピン数が異なる場合に、実際のデバイスのピン数をここに入力します。
****** 以上、章13-4-8 からの引用終わり ******
切り取り: 選択した構成パーツを、コピーし同時に削除します。
コピー: 選択した構成パーツを、コピーします。
貼り付け: コピーされた構成パーツを貼り付けます。
元に戻す: 編集中、一つ前の状態に戻します。
プロパティ:
部品ライブラリの下記 プロパティフォームが表示されます。
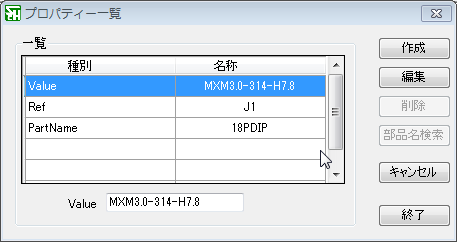
一覧
種別: 選択したライブラリが持っている種別を表示します。”Value”、”Ref” および “PartName” は 部品ライブラリが必須でもっている種別です。
名称: 種別に対応する値(名称)を表示します。
(種別名)(名称名): 欄内の行を左クリックで選択すると、欄の下側に 種別名と名称が表示されます。名称はこの場所で修正ができます。
[作成]: 新規に追加する種別を作成するためのフォームが現れます。
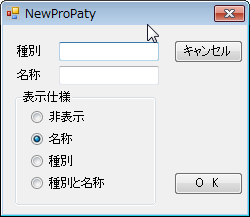
種別: 追加する種別名を入力します。
名称: 種別名に対する値を入力します。
表示仕様: 種別と名称の表示設定をラジオボタンにて設定します。
○非表示: 種別と名称(値)を表示させません。
○名称: 名称(値)だけを表示します。
○種別: 種別だけを表示します。
○種別と名称: 種別と名称(値)の両方を表示させます。
[キャンセル]: キャンセルして、フォームを閉じます。
[終了]: フォームを閉じ、変更を反映します。
[編集]: 欄内の左クリックで選択した行の編集をするためのフォームが現れます。
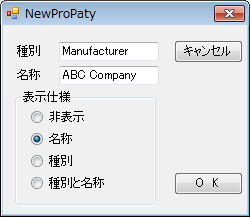
種別: 種別名を変更できます。ただし、”Value”、“Ref” および “PartName” の場合は変更できません。
名称: 値(名称)を変更できます。
表示仕様: 種別と名称の表示設定をラジオボタンにて変更できます。
○非表示: 種別と名称(値)を表示させません。
○名称: 名称(値)だけを表示します。
○種別: 種別だけを表示します。
○種別と名称: 種別と名称(値)の両方を表示させます。
[キャンセル]: キャンセルして、フォームを閉じます。
[終了]: フォームを閉じ、変更を反映します。
[削除]: 欄内の左クリックで選択した行を削除します。ただし、種別が ”Value” 、“Ref” および “PartName” の行は削除できません。
[部品名検索]: 種別が “PartName” の行を選択した場合にのみ有効になります。『esCAD pcb』(弊社製pcbパターンレイアウトソフト)のライブラリデータを検索し、フットパターンや形状を確認しながら 所望の部品名(製品名)を “PartName” の名称として取得できます。選択するとライブラリ選択フォームが表示されます。

①ファイルリスト(枠題): 『esCAD pcb』のライブラリ用フォルダ(C:\esCad\Pcb\Library)内に格納されているライブラリファイルが表示されます。表示されているリストの中から所望のファイルを左クリックで選択すると、そのファイル内のライブラリ群が右のライブラリ名枠内に表示されます。Shift+左クリックにて複数のファイルの選択も可能です。選択されたファイル全てのライブラリ群が右の枠内に表示されます。
②ライブラリー名(枠題): 左のファイル名枠内で選択されたファイル内にあるライブラリを表形式で表示します。
ライブラリー名(ライブラリー名枠内): ライブラリ名が表示されます。
ファイル名(ライブラリ名枠内): ファイル名が表示されます。ライブラリ用ファイルが複数選択された場合に見分けることができます。
ピン(ライブラリ名枠内): 各ライブラリのピン数が表示されます。
総称名(ライブラリ名枠内): 各ライブラリの総称名が表示されます。
③検索範囲設定: 下記のフォーム内に入力した文字列が検索条件となり、ライブラリ名枠内のリストはその検索条件に合致されたライブラリのみが表示されます。全て空欄の場合は、全てのライブラリが表示されます。
ライブラリ名(検索範囲設定): ライブラリ名を検索対象にする場合に文字列を入力します。その文字列がライブラリ名の一部に含まれている場合に表示対象になります。
ピン数(検索範囲設定): ピン数を検索対象にする場合にピン数(半角数字)を入力します。
AND / OR(検索範囲設定): 上記二つの検索条件両者に一致させる場合はAND、二つの条件の内、どちらでも良い場合はORを左クリックにて選択します。
④ライブラリー名: ②枠内で選択したライブラリの名前が表示されます。
⑤読込: ボタンをクリックするとこのフォームは閉じ、選択した”ライブラリー名” が “PartName” の名称として取得されます。
⑥(プレビュー枠): ②枠内で選択したライブラリのフットパターン・部品形状が表示されます。
⑦終了: このフォームを閉じて終了します。
[キャンセル]: キャンセルして、フォームを閉じます。
[終了]: フォームを閉じ、変更を反映します。
13-15-3 左ダブルクリック時のフォーム
a) 図形エリア外 ピン図形上での左ダブルクリック
章13-6-1メニューリスト 描画>ピン作成 と同じフォームが開き、ピンプロパティの編集ができます。
****** 以下、章13-6-1 からの引用開始 ******
ピンを作成します。下記のフォームが開きます。
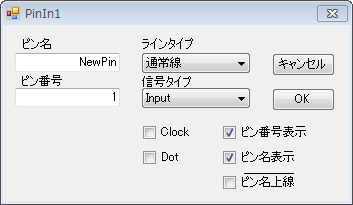
ピン名: ピン名を記載します。
ピン番号: ピン番号を記載します。
ラインタイプ: 描画されるピンの図柄をプルダウンメニューより選択します。
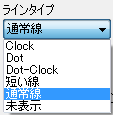 Clock / Dot / Dot-Clock
/ 短い線 / 通常線 / 非表示
Clock / Dot / Dot-Clock
/ 短い線 / 通常線 / 非表示
実際の図柄
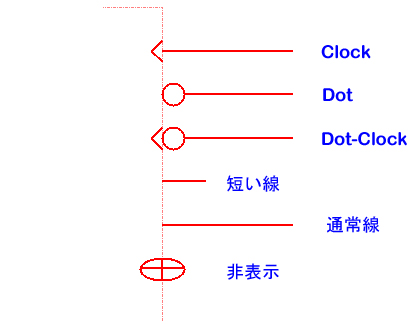
信号タイプ: 描画されるピンの信号属性を設定します。図柄は変わりません。
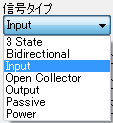
3 States / Bidirectional
/ Input / Open Collector / Output / Passive / Power
信号タイプは、どの名前(タイプ)を付けなくてはならない、という仕様(規則
)はありません(図面作成者が決めれば良い問題です)。ただし、”Power” を選択した場合は、ピン名が同じもの同士は 視角上
結線が無くてもネットリストでは繋がるかたちになります。
□Clock: ラインタイプ(上述)で “Clock” または “Dot-Clock” を選択すると、チェックが付きます。逆にここでチェックを付けると、ラインタイプが ”Clock”
または “Dot-Clock”(下記の “Dot” にチェックが入っている場合)になります。チェックを外すと
“通常線” になります。
□Dot: ラインタイプ(上述)で “Dot” または “Dot-Clock” を選択すると、チェックが付きます。逆にここでチェックを付けると、ラインタイプが ”Dot” または “Dot-Clock”(上記の “Clock” にチェックが入っている場合)になります。チェックを外すと “通常線” になります。
□ピン番号表示: ピン番号を表示させる際にチェックを入れます。
□ピン名表示: ピン名を表示させる際にチェックを入れます。
□ピン名上線: ピン名に上線(オーバーライン)を表示させる際にチェックを入れます。
[キャンセル] : キャンセルして、フォームを閉じます。
[OK]: 選択するとフォームが閉じ、続いてカーソルを動かすとピン描画が可能な位置で黒い線が現れるので、所望の位置で左クリックし、上記で設定したピン図柄が描画されます。
****** 以上、章13-6-1 からの引用終わり ******
b) 図形エリア外 ”Ref”名 または “Value”名 または “PartName”名上での左ダブルクリック

種別: 選択したテキストの種別を表示します。修正はできません。
名称: 値を表示します。所望の名称に変更できます。
表示仕様: 種別と名称の表示設定をラジオボタンにて設定します。
○非表示: 種別と名称(値)を表示させません。
○名称: 名称(値)だけを表示します。
○種別: 種別だけを表示します。
○種別と名称: 種別と名称(値)の両方を表示させます。
フォント [変更]: フォント変更用のWindows標準フォームが開き、所望のフォントを設定します。
色 [変更]: 色変更用のWindows標準フォームが開き、所望の色を設定します。
角度 ○0° ○90° ○180° ○270°: 所望の表示角度をラジオボタンで選択します。
[キャンセル]: キャンセルして、フォームを閉じます。
[終了]: フォームを閉じ、変更を反映します。
c) 図形エリア内 未選択状態での左ダブルクリック
部品ライブラリの下記 プロパティフォームが表示されます。
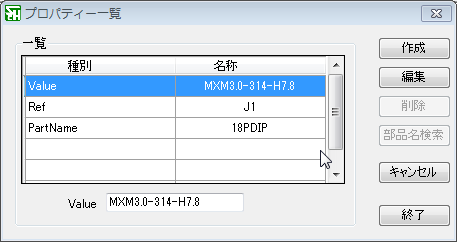
一覧
種別: 選択したライブラリが持っている種別を表示します。”Value”、”Ref” および “PartName” は 部品ライブラリが必須でもっている種別です。
名称: 種別に対応する値(名称)を表示します。
(種別名)(名称名): 欄内の行を左クリックで選択すると、欄の下側に 種別名と名称が表示されます。名称はこの場所で修正ができます。
[作成]: 新規に追加する種別を作成するためのフォームが現れます。
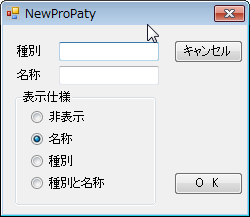
種別: 追加する種別名を入力します。
名称: 種別名に対する値を入力します。
表示仕様: 種別と名称の表示設定をラジオボタンにて設定します。
○非表示: 種別と名称(値)を表示させません。
○名称: 名称(値)だけを表示します。
○種別: 種別だけを表示します。
○種別と名称: 種別と名称(値)の両方を表示させます。
[キャンセル]: キャンセルして、フォームを閉じます。
[終了]: フォームを閉じ、変更を反映します。
[編集]: 欄内の左クリックで選択した行の編集をするためのフォームが現れます。
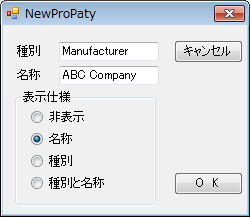
種別: 種別名を変更できます。ただし、”Value”、“Ref” および “PartName” の場合は変更できません。
名称: 値(名称)を変更できます。
表示仕様: 種別と名称の表示設定をラジオボタンにて変更できます。
○非表示: 種別と名称(値)を表示させません。
○名称: 名称(値)だけを表示します。
○種別: 種別だけを表示します。
○種別と名称: 種別と名称(値)の両方を表示させます。
[キャンセル]: キャンセルして、フォームを閉じます。
[終了]: フォームを閉じ、変更を反映します。
[削除]: 欄内の左クリックで選択した行を削除します。ただし、種別が ”Value” 、“Ref” および “PartName” の行は削除できません。
[部品名検索]: 種別が “PartName” の行を選択した場合にのみ有効になります。『esCAD pcb』(弊社製pcbパターンレイアウトソフト)のライブラリデータを検索し、フットパターンや形状を確認しながら 所望の部品名(製品名)を “PartName” の名称として取得できます。選択するとライブラリ選択フォームが表示されます。

①ファイルリスト(枠題): 『esCAD pcb』のライブラリ用フォルダ(C:\esCad\Pcb\Library)内に格納されているライブラリファイルが表示されます。表示されているリストの中から所望のファイルを左クリックで選択すると、そのファイル内のライブラリ群が右のライブラリ名枠内に表示されます。Shift+左クリックにて複数のファイルの選択も可能です。選択されたファイル全てのライブラリ群が右の枠内に表示されます。
②ライブラリー名(枠題): 左のファイル名枠内で選択されたファイル内にあるライブラリを表形式で表示します。
ライブラリー名(ライブラリー名枠内): ライブラリ名が表示されます。
ファイル名(ライブラリ名枠内): ファイル名が表示されます。ライブラリ用ファイルが複数選択された場合に見分けることができます。
ピン(ライブラリ名枠内): 各ライブラリのピン数が表示されます。
総称名(ライブラリ名枠内): 各ライブラリの総称名が表示されます。
③検索範囲設定: 下記のフォーム内に入力した文字列が検索条件となり、ライブラリ名枠内のリストはその検索条件に合致されたライブラリのみが表示されます。全て空欄の場合は、全てのライブラリが表示されます。
ライブラリ名(検索範囲設定): ライブラリ名を検索対象にする場合に文字列を入力します。その文字列がライブラリ名の一部に含まれている場合に表示対象になります。
ピン数(検索範囲設定): ピン数を検索対象にする場合にピン数(半角数字)を入力します。
AND / OR(検索範囲設定): 上記二つの検索条件両者に一致させる場合はAND、二つの条件の内、どちらでも良い場合はORを左クリックにて選択します。
④ライブラリー名: ②枠内で選択したライブラリの名前が表示されます。
⑤読込: ボタンをクリックするとこのフォームは閉じ、選択した”ライブラリー名” が “PartName” の名称として取得されます。
⑥(プレビュー枠): ②枠内で選択したライブラリのフットパターン・部品形状が表示されます。
⑦終了: このフォームを閉じて終了します。
[キャンセル]: キャンセルして、フォームを閉じます。
[終了]: フォームを閉じ、変更を反映します。
d) 図形エリア内 図形選択状態での左ダブルクリック
図形の下記 プロパティフォームが表示されます。
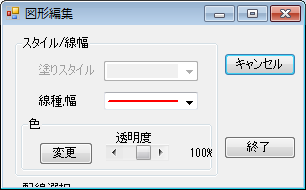
スタイル/線幅: 図形内の塗りつぶし設定 または 図形枠の設定 のどちらか一方だけを編集できます。
塗りスタイル: 塗りつぶしの設定が可能な図形の場合にプルダウン(6種)より設定できます。

塗りスタイル例(プルダウンメニューの上から順に)
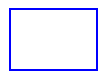
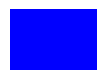
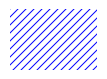
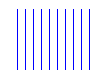
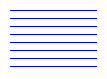
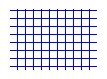
線種, 幅: 上記「塗りスタイル」を ”無し” に設定した場合、または塗りがない図形(直線など)の場合に、線種・幅のデザイン選択をプルダウン(9種)より設定できます。
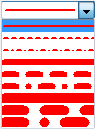
塗りスタイル例(プルダウンメニューの上から順に)

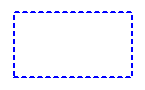
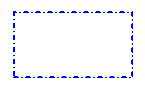
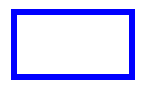
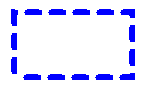
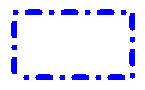
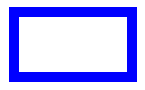
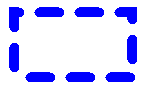
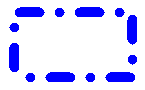
色: デフォルトでは、メニューリスト 設定>設定 “カラー” (章9-1-4参照)で設定した 色 および 透明度 で表示されますが、個別パーツだけ特別に設定したい場合に使います。
[変更]: 色変更用のWindows標準フォームが開き、所望の色を設定します。このフォーム内で [キャンセル]ボタンを押すか、フォーム右上のクローズボタン(”X”マーク)を押すと、デフォルト設定の色に戻ります。
透明度: 0~50% の範囲(0%が透明度ゼロ)で、スライダまたは矢印ボタンにて設定します(上記 [変更] でデフォルトから色を変更している場合にのみ設定ができます)。
[キャンセル]: キャンセルして、フォームを閉じます。
[終了]: フォームを閉じ、変更を反映します。
e) 図形エリア内 文字選択状態での左ダブルクリック
下記のフォームが現れ、文字の修正が行えます。
章13-6-7と同じ機能になります。
****** 以下、章13-6-7 からの一部引用開始 ******
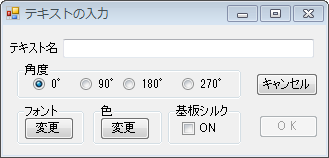
テキスト名: 描画したいテキストを入力します。
角度 ○0°○90°○180°○270°: テキストの角度(方向)を変更できます。
フォント: テキストのフォントを設定します。[変更] ボタンを押すと フォント設定フォーム(Windows標準フォーム)が開きます。
色: テキストの表示色を設定します。[変更] ボタンを押すと、色設定フォーム(Windows標準フォーム)が開きます。
基板シルク □ON: 描画するテキストを、PCB(プリント回路基板)パターン設計においてのシルク表示にあてたい場合に、このチェックを入れます。
[キャンセル]: 設定キャンセルしてフォームを閉じます。
[OK]: 選択すると設定を完了し、カーソル位置に文字(列)が表示されます(上述)。
****** 以上、章13-6-7 からの引用終わり ******
第14章 ボタン ファイル
ファイル操作、印刷 の機能になります。
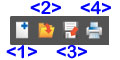
<1> [新規作成] >章14-1)
<2> [ファイルを開く] >章14-2)
<3> [上書保存] >章14-3)
<4> [印刷] >章14-4)
14-1) [新規作成](ボタン)
![]() 章4-1)ファイル>新規 と同じ機能になります。
章4-1)ファイル>新規 と同じ機能になります。
****** 以下、章4-1 からの引用開始 ******
新しくデータを作成する際に選択します。下記の様な、回路図を作成する描画ウィンドウと、ページ表示コントロールウィンドウが現れ、作成を開始できます。
****** 以上、章4-1 からの引用終わり ******
![]() 章4-2)ファイル>読込 と同じ機能になります。
章4-2)ファイル>読込 と同じ機能になります。
****** 以下、章4-2 からの引用開始 ******
すでに保存されている回路図データ(拡張子 .EscSch)を開きます。所望のデータを選択します。複数のデータを開くことも可能です。
****** 以上、章4-2 からの引用終わり ******
![]() 章4-2)ファイル>読込全ての上書き保存 と同じ機能になります。
章4-2)ファイル>読込全ての上書き保存 と同じ機能になります。
****** 以下、章4-4 からの引用開始 ******
全てのページのデータを上書き保存します。確認ウィンドウは現れませんので、保存時はご注意ください。
****** 以上、章4-4 からの引用終わり ******
14-4) [印刷](ボタン)
![]() 章4-5)ファイル>印刷 と同じ機能になります。
章4-5)ファイル>印刷 と同じ機能になります。
****** 以下、章4-5 からの引用開始 ******
印刷設定画面(Windows標準フォーム)が開きます。所望の設定をして、印刷ができます。
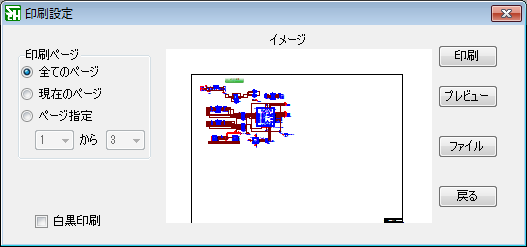
イメージ: 用紙サイズ等の設定に従い、印刷されるイメージ図が表示されます。複数ページの場合は 一番最初のページだけがここでは表示されます。全てのページの確認には、[プレビュー](下記に説明あり)をお使いください。
印刷ページ: ページ指定を行います。
○全てのページ: 全てのページを印刷する場合に選択します。
○現在のページ: アクティブなページ(一番上に表示をさせたページ)を印刷します。
○ページ指定 [ページ番号]から[ページ番号]: ページ範囲を指定して印刷します。
□白黒印刷: 白黒で印刷をする場合にチェックを入れます。
[印刷]: 印刷設定画面(Windows標準フォーム)が開きます。その他 所望の設定(プリンタの設定など)をして、[OK] で印刷が開始されます。
[プレビュー]: ウィンドウが開き、下記の様な、印刷プレビュー画面が表示されます。
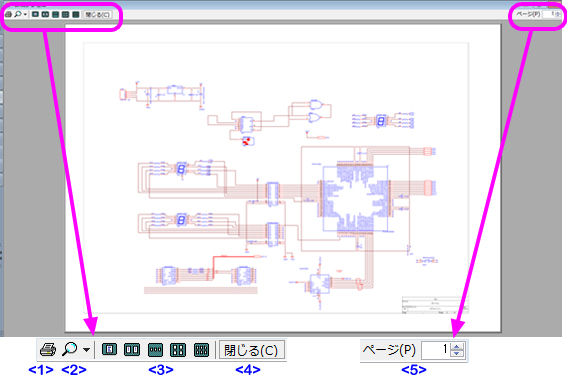
<1> Windowsシステムの印刷フォームが現れ、印刷が行えます。
<2> 表示の拡大・縮小が行えます。
<3> 一画面表示ページ数を選択します。1ページ/2ページ表示/3ページ表示/4ページ/6ページ が選べます。
<4> 本プレビューウィンドウを閉じます。
<5> 表示するページを指定できます。
[ファイル]: 印刷はせずに 画像ファイルを生成します。現れたファイル保存フォーム(Windows標準フォーム)にて、所望のディレクトリとファイル名にて保存します。ページ毎にファイルが分かれます。BMP, JPG, GIF のいずれかを選択できます。
[戻る]: 印刷はせず フォームが閉じられ 編集画面に戻ります。
****** 以上、章4-5 からの引用終わり ******
第15章 ボタン 編集
編集の機能になります。

<1> [切り取り] >章15-1)
<2> [コピー] >章15-2)
<3> [貼り付け] >章15-3)
15-1) [切り取り](ボタン)
![]() 章5-3編集>切り取り と同じ機能になります。
章5-3編集>切り取り と同じ機能になります。
****** 以下、章5-3 からの引用開始 ******
選択した部品または部品群を(クリップボードに)コピーし、削除します。ショートカットキー CTRL + X が同様の機能になります。部品の選択は、左ドラッグで囲む(部品の一部を入れることで選択される)、または、「全て選択」機能(章5-7) 参照)で行います。[ESC]キーで選択を解除できます。
****** 以上、章5-3 からの引用終わり ******
15-2) [コピー](ボタン)
![]() 章5-4編集>コピー と同じ機能になります。
章5-4編集>コピー と同じ機能になります。
****** 以下、章5-4 からの引用開始 ******
選択した部品または部品群を(クリップボードに)コピーします。ショートカットキー CTRL + C が同様の機能になります。
****** 以上、章5-4 からの引用終わり ******
15-3) [貼り付け](ボタン)
![]() 章5-5編集>貼り付け と同じ機能になります。
章5-5編集>貼り付け と同じ機能になります。
****** 以下、章5-5 からの引用開始 ******
(クリップボードに)コピーされた部品または部品群を貼り付けます。ショートカットキー CTRL + V が同様の機能になります。選択(実行)するとコピーされている部品または部品群が赤い形状で現れるので、マウスにて所望の位置に移動させ、左クリックでペースト完了となります。
リファレンスは、コピー元と同じになります。
ペースト完了前、赤い形状が現れている状態で、キーボード ”r” ボタンを押すと、ペーストした構成パーツを回転させることができます。”r” を押すたびに90度右回転します。
****** 以上、章5-5 からの引用終わり ******
第16章 ボタン 編集2
編集の機能になります。
![]()
<1> [元に戻す] >章16-1)
<2> [やり直し] >章16-2)
![]()
章5-1 編集>元に戻す と同じ機能になります。
****** 以下、章5-1 からの引用開始 ******
コマンドが実行された状態を1つ前の状態に戻します。ショートカットキー CTRL + Z が同様の機能になります。
****** 以上、章5-1 からの引用終わり ******
16-2) [やり直し](ボタン)
![]()
章5-2編集>やり直し と同じ機能になります。
****** 以下、章5-2 からの引用開始 ******
UNDOにて状態を戻した後、再度、元に戻します。ショートカットキー CTRL + Y が同様の機能になります。
****** 以上、章5-2 からの引用終わり ******
第17章 各種設定(グリッド)
表示グリッド間隔を、プルダウンメニューより選択します。メニューリスト 設定>設定 “グリッド表示” “回路図” “グリッド間隔”(章9-1-2参照)での設定・表示と連動します(どちらで設定してもよい)。
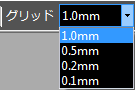
グリッド 1.0mm / 0.5mm / 0.2mm / 0.1mm
: 所望のサイズをこの中から選択します。
第18章 ボタン 作成ツール
各種作成機能、その他の機能になります。

読込・選択・配線・作成 >章18-1)
<1> [モード解除] >章18-1-1
<2> [部品の読み込み] >章18-1-2
<3> [配線] >章18-1-3
<4> [ネット名の設定] >章18-1-4
<5> [バスライン配線] >章18-1-5
<6> [接続点の設定/削除] >章18-1-6
<7> [バスエントリー] >章18-1-7
<8> [電源部品の選択/読み込み] >章18-1-8
<9> [GND部品の選択/読み込み] >章18-1-9
<10> [モジュールポートの選択/読み込み] >章18-1-10
<11> [オフページコネクタの選択/読み込み] >章18-1-11
<12> [未接続マークの作成] >章18-1-12
各種描画・画像 >章エラー! 参照元が見つかりません。
<13> [線の描画] >章18-2-1
<14> [四角の描画] >章18-2-2
<15> [ポリゴンの描画] >章18-2-3
<16> [円の描画] >章18-2-4
<17> [円弧の描画] >章18-2-5
<18> [文字の描画] >章18-2-6
<19> [画像の読み込み] >章18-2-7
18-1-1 [モード解除]
![]()
![]() モードを解除します。
モードを解除します。
上図、右側の状態が解除されている状態になります。[ESC]キーでの解除でも表示が変わります。
18-1-2 [部品の読み込み]
![]()
![]() 章7-1)作成>部品選択 と同じ機能になります。
章7-1)作成>部品選択 と同じ機能になります。
****** 以下、章7-1 からの引用開始 ******
部品ライブラリを呼び出し描画します。選択すると、下記のフォームが表示されます。
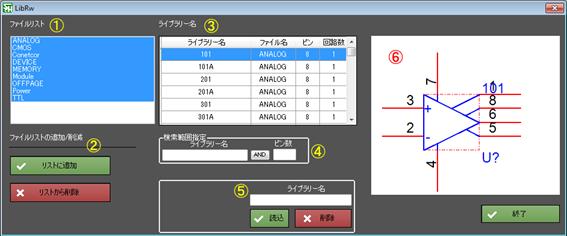
<ライブラリー読込>
①ファイルリスト(枠題): ライブラリが入っているファイルが表示されます。実行ファイルがあるファルダ内の”Library”フォルダ内のライブラリ用ファイルが表示されます。他のフォルダのライブラリ用ファイルを表示させるには、下側の[リストに追加]ボタンにて所望のファイルを指定します。
表示されているリストの中から所望のファイルを左クリックで選択すると、そのファイル内のライブラリ群が右のライブラリ名枠内に表示されます。Shift+左クリックにて複数のファイルの選択も可能です。選択されたファイル全てのライブラリ群が右の枠内に表示されます。
②ファイルリストの追加/削除: ファイルリストへの追加・ファイルリストからの削除を行います。
リストに追加: ファイルリストに追加したい場合にこのボタンを押し、所望のライブラリファイルまたは基板ファイルを選択します。
リストから削除: ファイルリストの中で不要なファイルを左クリックで選択し、このボタンを押すことで、ファイルリストから削除がなされます。
③ライブラリー名(枠題): 左のファイル名枠内で選択されたファイル内にあるライブラリを表形式で表示します。
ライブラリー名(ライブラリー名枠内): ライブラリ名が表示されます。
ファイル名(ライブラリ名枠内): ファイル名が表示されます。ライブラリ用ファイルが複数選択された場合に見分けることができます。
ピン(ライブラリ名枠内): 各ライブラリのピン数が表示されます。
回路数(ライブラリ名枠内): 各ライブラリが持っている表示種類の数を表示します。複数あるライブラリの場合は、描画ウィンドウ内に配置した後、変更できます。
④検索範囲設定: 下記のフォーム内に入力した文字列が検索条件となり、ライブラリ名枠内のリストはその検索条件に合致されたライブラリのみが表示されます。全て空欄の場合は、全てのライブラリが表示されます。
ライブラリ名(検索範囲設定): ライブラリ名を検索対象にする場合に文字列を入力します。その文字列がライブラリ名の一部に含まれている場合に表示対象になります。
ピン数(検索範囲設定): ピン数を検索対象にする場合にピン数(半角数字)を入力します。
AND / OR(検索範囲設定): 上記二つの検索条件両者に一致させる場合はAND、二つの条件の内、どちらでも良い場合はORを左クリックにて選択します。
⑤ライブラリー名: 読み込み、または 削除したいライブラリの名前を入力します。
⑥(プレビュー枠): ライブラリ名枠内のライブラリリストの中から選択したライブラリの部品形状が表示されます。
ライブラリー削除: 上記 ”ライブラリー名” に入力したライブラリを削除します。
読込: 上記 ”ライブラリー名” に入力したライブラリを読み込みます。ボタンをクリックすると、このフォームは閉じ、描画ウィンドウ内のカーソルの位置に対象の部品が現れます。カーソルを動かし、所望の位置で左クリックして描画が確定します。引き続き、カーソルの位置に同じ部品が現れ、再度描画することができます(これが繰り返されます)。[ESC]キーにて、終了されます。
終了: このフォームを閉じて終了します。
<以上、ライブラリー選択>
****** 以上、章7-1 からの引用終わり ******
18-1-3 [配線]
![]()
![]() 章7-2)作成>配線 と同じ機能になります。
章7-2)作成>配線 と同じ機能になります。
****** 以下、章7-2 からの引用開始 ******
選択し、描画ウィンドウ内の所望の(カーソル)位置で左クリックして配線を開始します。水平または垂直に描画し、所望の位置での左クリックでその直線描画が確定し、引き続きその位置から描画ができます。[ESC]キーで、その直前まで確定された配線が描画完了し、「配線」モードから抜けます。
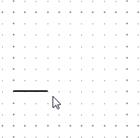
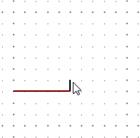
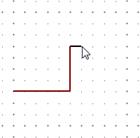
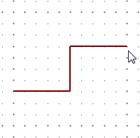
左クリックで 左クリックで 左クリックで 左クリック+[ESC]で
描画開始 途中確定 途中確定 全描画完了
なお、部品のピンから配線を開始する場合は、このコマンドの選択は不要で、左クリックで配線が開始されます。
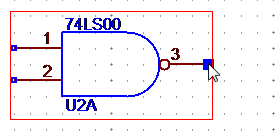
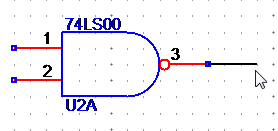
左クリックのみで配線が開始される
****** 以上、章7-2 からの引用終わり ******
18-1-4 [ネット名設定]
![]()
![]() 章7-3)作成>ネット名 と同じ機能になります
章7-3)作成>ネット名 と同じ機能になります
****** 以下、章7-3 からの引用開始 ******
ネット名を描画します。下記のフォームが現れ、文字を入力して[OK]とすると、カーソル位置に描画文字が表示され、所望の配線上での左クリックで描画が確定されます。横配線上は、横方向の文字列、縦方向は、Rキーで90度または270度回転させてからの確定が可能です。文字列末尾が数字の場合は、確定させると次の描画用表示時に数字がインクリメント(+1)されます(バス配線のネット名描画などに便利)。[ESC]キーでモードが終了します。

ネット名: 描画したいネット名(テキスト)を入力します。
角度 ○0°○90°○180°○270°: 描画テキストの角度(方向を)を設定できます。
フォント: 描画テキストのフォントをを設定します。[変更] ボタンを押すと フォント設定フォーム(Windows標準フォーム)が開きます。
色: テキストの表示色を設定します。[変更] ボタンを押すと、色設定フォーム(Windows標準フォーム)が開きます。
[キャンセル]: 設定キャンセルしてフォームを閉じます。
[OK]: 選択すると設定を完了し、カーソル位置に文字(列)が表示されます(上述)。
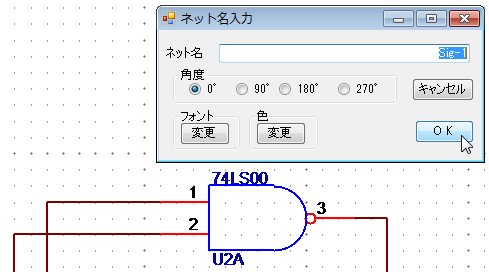
Step 1:“Sig-1” と入力
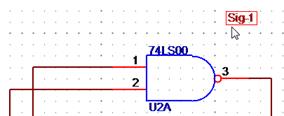
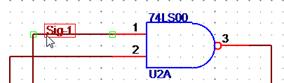
Step 2:カーソル位置に”Sig-1”が発生 Step 3:所望の配線上で左クリック
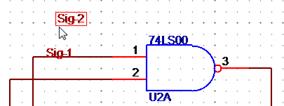
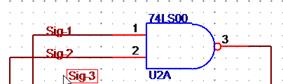
Step 4:描画が確定、続けて”Sig-2”が発生 Step 5:別の配線上で左クリックし確定
("Sig-3”が発生)
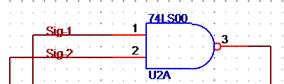
Step 6:[ESC]でモードが解除
****** 以上、章7-3 からの引用終わり ******
18-1-5 [バスライン配線]
![]()
![]() 章7-4)作成>バス配線 と同じ機能になります。
章7-4)作成>バス配線 と同じ機能になります。
****** 以下、章7-4 からの引用開始 ******
選択し、描画ウィンドウ内の所望の(カーソル)位置で左クリックして配線を開始します。水平または垂直に描画し、所望の位置での左クリックでその直線描画が確定し、引き続きその位置から描画ができます。[ESC]キーで、その直前まで確定された配線が描画完了し、「バス配線」モードから抜けます。描画中、左ダブルクリックすると、そのカーソル位置までの描画が完了します。
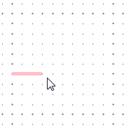
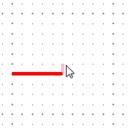
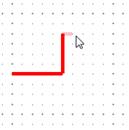
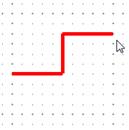
左クリックで 左クリックで 左クリックで 左クリック+[ESC]で
描画開始 途中確定 途中確定 全描画完了
****** 以上、章7-4 からの引用終わり ******
18-1-6 [接続点の設定/削除]
![]()
![]() 章7-5)作成>接続点 と同じ機能になります。
章7-5)作成>接続点 と同じ機能になります。
****** 以下、章7-5 からの引用開始 ******
選択すると、カーソル場所に円マークが発生し、配線上での左クリックでその位置に接続点が描画されます。配線がクロスしている箇所に描画すると、配線同士が結線されます。配線が分岐されていない箇所に描画された接続点(マーク)は、その同じ配線に何らかの追加配線処理をした直後に、それは不要と判断され消去されます。なお配線上から分岐配線を描画させると、自動でこの接続点マークが描画されます。
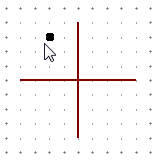
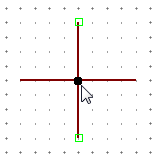
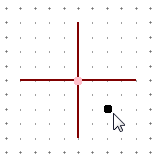
円マーク発生 配線クロス箇所に移動 左クリックで接続点描画
続けて描画が可能
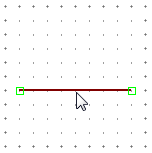
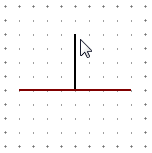
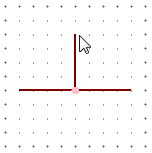
配線の途中から分岐 分岐配線途中 左クリックで分岐配線を確定
すると自動で接続点が描画される
****** 以上、章7-5 からの引用終わり ******
18-1-7 [バスエントリー]
![]()
![]() 章7-6)作成>バスエントリー と同じ機能になります。
章7-6)作成>バスエントリー と同じ機能になります。
****** 以下、章7-6 からの引用開始 ******
バス配線の分岐箇所に配置します。
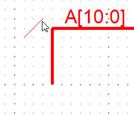
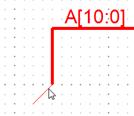
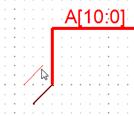
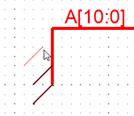
カーソル位置に 分岐箇所に 左クリックで確定。 続けて描画が可能
シルエットが発生 カーソルを移動 同時に新規シルエット発生
****** 以上、章7-6 からの引用終わり ******
18-1-8 [電源部品の選択/読み込み]
![]()
![]() 章7-7)作成>電源 と同じ機能になります。
章7-7)作成>電源 と同じ機能になります。
****** 以下、章7-7 からの引用開始 ******
電源ポートを配置します。現れるフォームの中から、所望の形状を選択します。
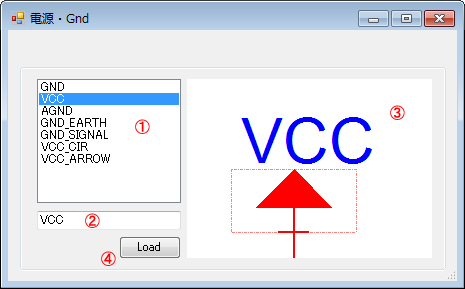
①(部品リスト): 電源(および GND)の部品リストが表示されます。
②(選択部品名): 選択した部品名が表示されます。
③(プレビュー画面): 選択した部品の描画デザインが表示されます。
④ [Load]: 部品の選択を確定します。
上記(例)につき、左側で選択した形状のプレビューが右側に現れます。所望の形状を選択して、[Load]ボタンを押すと、描画ウィンドウ内のカーソルの位置に図が現れるので、所望の位置での左クリックで描画完了となります。引き続き同じ図がカーソル位置に現れ、連続して描画ができます。[ESC]キーにて解除されます。

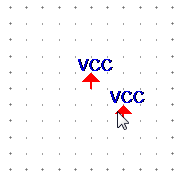
カーソル位置に表示 左クリックで確定。連続して描画可。
****** 以上、章7-7 からの引用終わり ******
18-1-9 [GND部品の選択/読み込み]
![]()
![]() 章7-8)作成>GND と同じ機能になります。
章7-8)作成>GND と同じ機能になります。
****** 以下、章7-8 からの引用開始 ******
GNDポートを配置します。現れるフォームの中から、所望の形状を選択します。
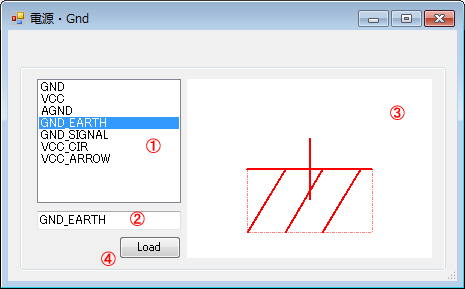
①(部品リスト): GND(および 電源)の部品リストが表示されます。
②(選択部品名): 選択した部品名が表示されます。
③(プレビュー画面): 選択した部品の描画デザインが表示されます。
④ [Load]: 部品の選択を確定します。
上記(例)につき、左側で選択した形状のプレビューが右側に現れます。所望の形状を選択して、[Load]ボタンを押すと、描画ウィンドウ内のカーソルの位置に図が現れるので、所望の位置での左クリックで描画完了となります。引き続き同じ図がカーソル位置に現れ、連続して描画ができます。[ESC]キーにて解除されます
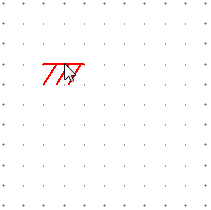
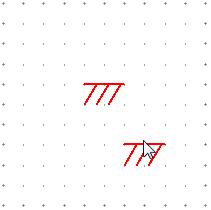
カーソル位置に表示 左クリックで確定。連続して描画可。
****** 以上、章7-8 からの引用終わり ******
18-1-10 [モジュールポートの選択/読み込み]
![]()
![]() 章7-9)作成>モジュールポート と同じ機能になります。
章7-9)作成>モジュールポート と同じ機能になります。
****** 以下、章7-9 からの引用開始 ******
モジュールポートを描画します。現れるフォーム内から所望の形状を選択して描画します。
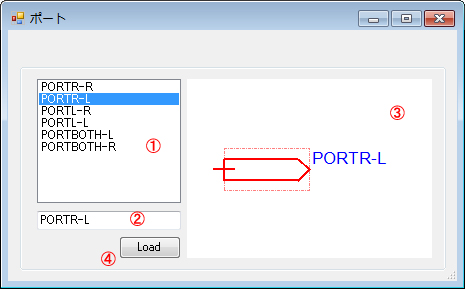
①(部品リスト): モジュールポートの部品リストが表示されます。
②(選択部品名): 選択した部品名が表示されます。
③(プレビュー画面): 選択した部品の描画デザインが表示されます。
④ [Load]: 部品の選択を確定します。
上記(例)につき、左側で選択した形状のプレビューが右側に現れます。所望の形状を選択して、[Load]ボタンを押すと、描画ウィンドウ内のカーソルの位置に図が現れるので、所望の位置での左クリックで描画完了となります。引き続き同じ図がカーソル位置に現れ、連続して描画ができます。[ESC]キーにて解除されます
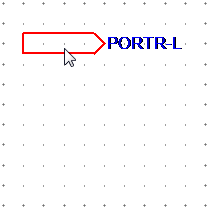
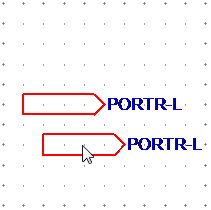
カーソル位置に表示 左クリックで確定。連続して描画可。
****** 以上、章7-9 からの引用終わり ******
18-1-11 [オフページコネクタの選択/読み込み]
![]()
![]() 章7-10)作成>オフページコネクタ と同じ機能になります。
章7-10)作成>オフページコネクタ と同じ機能になります。
****** 以下、章7-10 からの引用開始 ******
オフページコネクタ(回路図ページどうしを接続)を描画します。現れるフォーム内から所望の形状を選択して描画します。
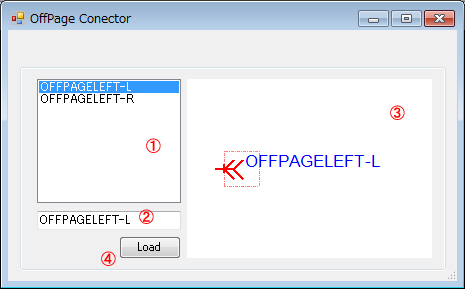
①(部品リスト): オフページコネクタの部品リストが表示されます。
②(選択部品名): 選択した部品名が表示されます。
③(プレビュー画面): 選択した部品の描画デザインが表示されます。
④ [Load]: 部品の選択を確定します。
上記(例)につき、左側で選択した形状のプレビューが右側に現れます。所望の形状を選択して、[Load]ボタンを押すと、描画ウィンドウ内のカーソルの位置に図が現れるので、所望の位置での左クリックで描画完了となります。引き続き同じ図がカーソル位置に現れ、連続して描画ができます。[ESC]キーにて解除されます
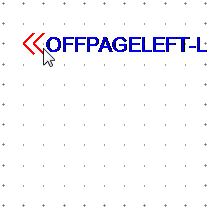
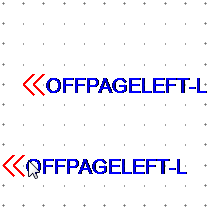
カーソル位置に表示 左クリックで確定。連続して描画可。
****** 以上、章7-10 からの引用終わり ******
18-1-12 [未接続マークの作成]
![]()
![]() 章7-11)作成>未接続設定 と同じ機能になります。
章7-11)作成>未接続設定 と同じ機能になります。
****** 以下、章7-11 からの引用開始 ******
ライブラリのピンにおいて、未接続のピンに、描画できます。選択すると、カーソルの位置に×印が現れるので、所望のピンの位置での左クリックで描画完了となります。引き続き同じ図がカーソル位置に現れ、連続して描画ができます。[ESC]キーにて解除されます。
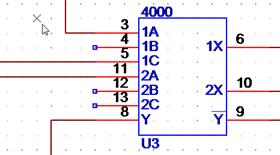
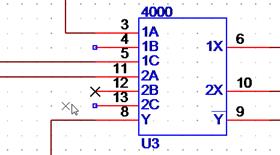
カーソルの位置に×印が発生 ピンNo.12 に描画。引き続き描画可。
****** 以上、章7-11 からの引用終わり ******
18-2-1 [線の描画]
![]()
![]() 章7-12)作成>線作成 と同じ機能になります。
章7-12)作成>線作成 と同じ機能になります。
****** 以下、章7-12 からの引用開始 ******
線を描画します。左クリックして描画開始、所望の位置で左クリックして描画が完了します。または、左ドラッグで描画開始、所望の位置で左ボタンをリリースして描画完了します。連続して描画ができます。[ESC]キーにてモード解除します。
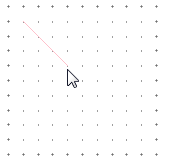
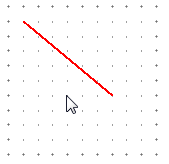
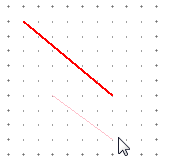
左クリックで描画開始 左クリックで描画完了 引き続き左クリックで描画開始
****** 以上、章7-12 からの引用終わり ******
18-2-2 [四角の描画]
![]()
![]() 章7-13)作成>四角作成 同じ機能になります。
章7-13)作成>四角作成 同じ機能になります。
****** 以下、章7-13 からの引用開始 ******
四角形を描画します。左クリックして描画開始、対角を所望の位置で左クリックして描画が完了します。または、左ドラッグで描画開始、対角を所望の位置で左ボタンをリリースして描画完了します。連続して描画ができます。[ESC]キーにてモード解除します。
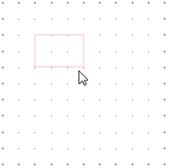

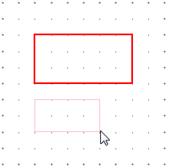
左クリックで描画開始 左クリックで描画完了 引き続き左クリックで描画開始
****** 以上、章7-13 からの引用終わり ******
18-2-3 [ポリゴンの描画]
![]()
![]() 章7-14)作成>ポリゴン作成 と同じ機能になります。
章7-14)作成>ポリゴン作成 と同じ機能になります。
****** 以下、章7-14 からの引用開始 ******
多角形を描画します。左クリックして描画開始、所望の角の位置で左クリックをして順次決定していき、最後に開始点上での左クリックで描画が完了します。連続して描画ができます。[ESC]キーにてモード解除します。
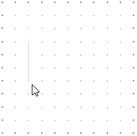
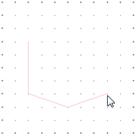
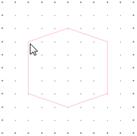
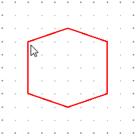
左クリックして描画開始 所望の角の位置で順次左クリック 開始点上で左クリックし描画完了
****** 以上、章7-14 からの引用終わり ******
18-2-4 [円の描画]
![]()
![]() 章7-15)作成>円作成 と同じ機能になります。
章7-15)作成>円作成 と同じ機能になります。
****** 以下、章7-15 からの引用開始 ******
円(正円・楕円)を描画します。左クリックして描画開始、所望のサイズ・形状になったところで左クリックして描画が完了します。または、左ドラッグで描画開始、所望のサイズ・形状になったところで左ボタンをリリースして描画完了します。連続して描画ができます。[ESC]キーにてモード解除します。
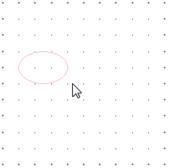
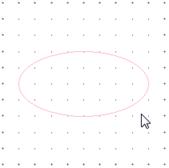
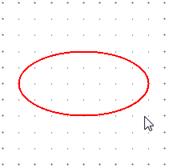
左クリックで描画開始 所望の形状で左クリックし描画完了
****** 以上、章7-15 からの引用終わり ******
18-2-5 [円弧の描画]
![]()
![]() 章7-16)作成>円弧作成 と同じ機能になります。
章7-16)作成>円弧作成 と同じ機能になります。
****** 以下、章7-16 からの引用開始 ******
円弧を描画します。左ドラッグで基準円の表示が開始され、所望のサイズ・形状になったところで左ボタンをリリース、続けてカーソルを動かし、所望の円弧サイズになったところで左クリックして描画が完了します。連続して描画ができます。[ESC]キーにてモード解除します。
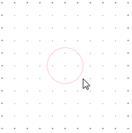
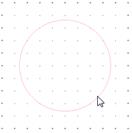
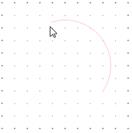
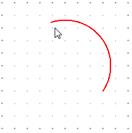
左ドラッグで 所望の大きさで カーソルを動かし 所望の形状で左ク
基準円表示開始 ボタンをリリース 円弧を表示 リックし描画完了
****** 以上、章7-16 からの引用終わり ******
18-2-6 [文字の描画]
![]()
![]() 章7-17)作成>文字入力 と同じ機能になります。
章7-17)作成>文字入力 と同じ機能になります。
****** 以下、章7-17 からの引用開始 ******
文字を描画します。下記のフォームが現れ、所望のテキスト文字を入力し [OK] すると、フォームが閉じ、カーソル位置に文字が表示され、所望の位置で左クリックして描画が完了します。引き続き連続して同じ文字内容を別の位置にも描画できます。[ESC]キーまたはモード解除ボタンにて、描画モードが解除されます。
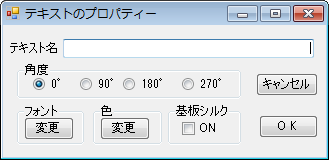
テキスト名: 描画したいテキストを入力します。
角度 ○0°○90°○180°○270°: テキストの角度(方向)を変更できます。
フォント: テキストのフォントを設定します。[変更] ボタンを押すと フォント設定フォーム(Windows標準フォーム)が開きます。
色: テキストの表示色を設定します。[変更] ボタンを押すと、色設定フォーム(Windows標準フォーム)が開きます。
基板シルク □ON: 描画するテキストを、PCB(プリント回路基板)パターン設計においてのシルク表示にあてたい場合に、このチェックを入れます。
[キャンセル]: 設定キャンセルしてフォームを閉じます。
[OK]: 選択すると設定を完了し、カーソル位置に文字(列)が表示されます(上述)。
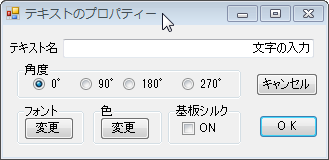
テキストを入力し、他の設定をして、[OK]
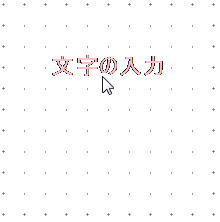
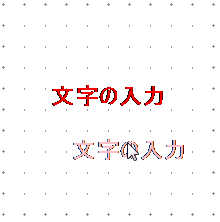
カーソル位置に文字が現れる 所望の位置で左クリックし描画確定
(続けて同一の文字を描画可能)
****** 以上、章7-17 からの引用終わり ******
18-2-7 [画像の読み込み]
![]()
![]() 章7-18)作成>図挿入 と同じ機能になります。
章7-18)作成>図挿入 と同じ機能になります。
****** 以下、章7-18 からの引用開始 ******
画像データを描画します。ファイル選択フォーム(Windows標準フォーム)が現れ、所望の画像データファイルを選択すると、カーソル位置に画像が表示され、所望の位置で左クリックして描画が完了します。BMP, JPG, GIF, PNG に対応します。
****** 以上、章7-18 からの引用終わり ******
第19章 ページ選択ウィンドウ
新規のデータまたは、既存のデータを読み込むと、下記の様なデータに対応したページリストのウィンドウも表示されます。一番上部にデータファイル名(拡張子除く)が表示されます。新規データの場合は、1ページ(名称”Page1”)のみ現れます。既存データの場合は、データ内の全ページがリスト化されています。ページを選択すると、背景が青色+チェックボックスON となり、そのページのウィンドウ(表示)が一番上(トップ)になります(アクティブになります)。
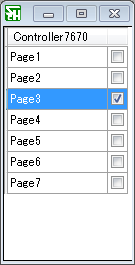
ウィンドウ内で右クリックをすると、以下のポップアップメニューが現れます。
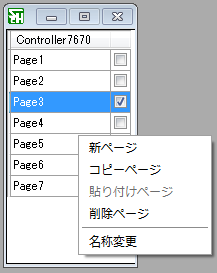
新ページ: 空白の新しいページが追加されます。
コピーページ: 選択されているページ(背景が青色+チェックボックスONのページ)をコピーします。
貼り付けページ: コピーされたページを貼り付け、ページが追加されます。
削除ページ: 選択されているページを削除します。
名称変更: 選択されているページの名称を変更します。
第20章 回路描画ウィンドウ内での機能
回路描画ウィンドウ内の部品上で右クリックをするとポップアップメニューが現れます。部品の種別により、表示されるメニュー項目が異なります。
下記の項目のうち、<8>「ピンファイル読込」の出現について 先に述べます。表示ピン名を変更する機能として、基本的にピン表示がある部品ではこの項目が表示されますが、以下の部品または以下の設定が行われている場合には この機能は表示されません
○ 1つの部品で入れ替えが可能な部品の場合(例:7400 NAND, 4558 オペアンプ)
○ 全てのピンの ピン名表示 を OFF に設定した部品の場合
詳しい機能説明は後述します。
Case-A: 電源、GND、モジュールポート、オフページコネクタ
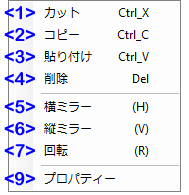
Case-B: コンバート回路を持たず、さらに 単一回路(ページ)である または異種イメージの複数回路を持つ部品(ライブラリ)
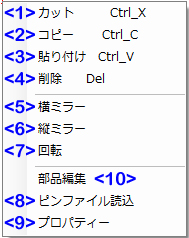 または
または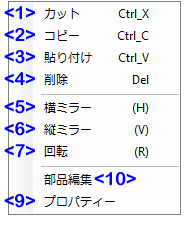
Case-C: コンバート回路を持ち、さらに 単一回路(ページ)である または異種イメージの複数回路を持つ部品(ライブラリ)
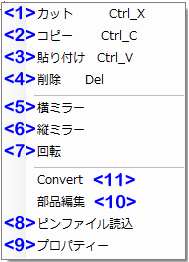 または
または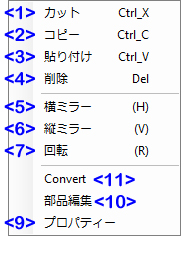
Case-D: コンバート回路を持たず、さらに 同一イメージの複数回路を持つ部品(ライブラリ)
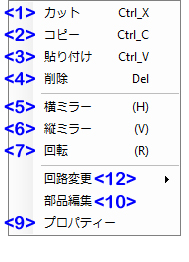
Case-E: コンバート回路を持ち、さらに 同一イメージの複数回路を持つ部品(ライブラリ)
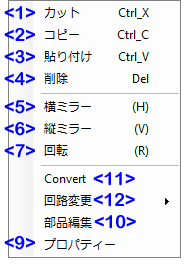
20-1) 右クリックメニュー 共通項目
Case-A~E の共通項目 <1>~<9>
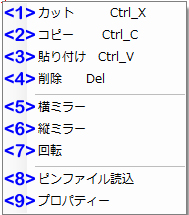
<1> カット: 選択部品をコピーし、表示から削除します。
<2> コピー: 選択部品をコピーしますコピーした部品・部品群をこの場所に貼り付けます。
<3> 貼り付け: コピーした部品を貼り付けます。
<4> 削除: 選択部品を表示から削除します。[DEL]キーでも同等です。下記の確認メッセージフォームが現れ、[はい]の選択で削除されます。[いいえ]で中止します。
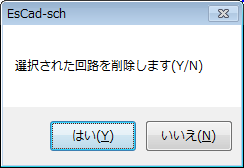
<5> 横ミラー: 選択部品の左右反転をします。
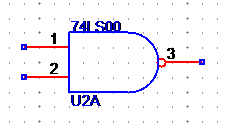
![]()

横ミラーの例
<6> 縦ミラー: 選択部品の上下反転をします。
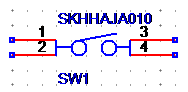
![]()
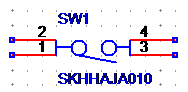
縦ミラーの例
<7> 回転: 選択部品を右90度回転させます。
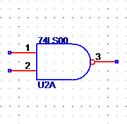
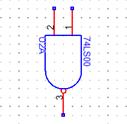
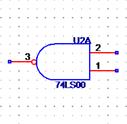
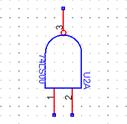
回転⇒ 回転⇒ 回転⇒
<8> ピンファイル読込: 回路図上の表示において、ライブラリとは異なるピン名に変更したい場合は(例えば信号名に変更したい等)、所望のピンファイルを読み込むことで表示が変わります。ファイル選択フォームが現れるので、ファイルを選択します。
ザイリンクスの場合: ***_pad.txt の名前で出力されるフォーマットに対応します。
アルテラの場合: ***.fit.rpt の名前で出力されるフォーマットに対応します。
その他の場合: 一行が、”ピン番号”(タブ区切り)”ピン名”("マーク・( )マーク は不要)で記述されたテキストファイルに対応します。
<9> プロパティ: 以下のプロパティフォームが開きます。左ダブルクリックでも同じ動作になります。章13-15-3- c) と同じ機能になります。
****** 以下、章13-15-3-(c) からの引用開始 ******
部品ライブラリの下記 プロパティフォームが表示されます。
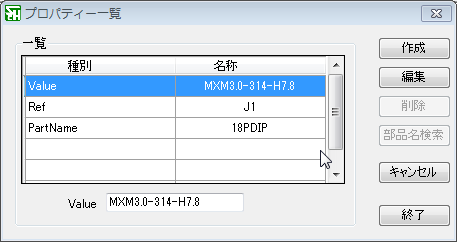
一覧
種別: 選択したライブラリが持っている種別を表示します。”Value”、”Ref” および “PartName” は 部品ライブラリが必須でもっている種別です。
名称: 種別に対応する値(名称)を表示します。
(種別名)(名称名): 欄内の行を左クリックで選択すると、欄の下側に 種別名と名称が表示されます。名称はこの場所で修正ができます。
[作成]: 新規に追加する種別を作成するためのフォームが現れます。
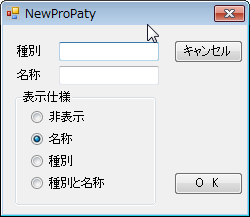
種別: 追加する種別名を入力します。
名称: 種別名に対する値を入力します。
表示仕様: 種別と名称の表示設定をラジオボタンにて設定します。
○非表示: 種別と名称(値)を表示させません。
○名称: 名称(値)だけを表示します。
○種別: 種別だけを表示します。
○種別と名称: 種別と名称(値)の両方を表示させます。
[キャンセル]: キャンセルして、フォームを閉じます。
[終了]: フォームを閉じ、変更を反映します。
[編集]: 欄内の左クリックで選択した行の編集をするためのフォームが現れます。
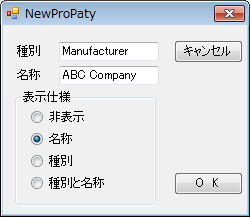
種別: 種別名を変更できます。ただし、”Value”、“Ref” および “PartName” の場合は変更できません。
名称: 値(名称)を変更できます。
表示仕様: 種別と名称の表示設定をラジオボタンにて変更できます。
○非表示: 種別と名称(値)を表示させません。
○名称: 名称(値)だけを表示します。
○種別: 種別だけを表示します。
○種別と名称: 種別と名称(値)の両方を表示させます。
[キャンセル]: キャンセルして、フォームを閉じます。
[終了]: フォームを閉じ、変更を反映します。
[削除]: 欄内の左クリックで選択した行を削除します。ただし、種別が ”Value” 、“Ref” および “PartName” の行は削除できません。
[部品名検索]: 種別が “PartName” の行を選択した場合にのみ有効になります。『esCAD pcb』(弊社製pcbパターンレイアウトソフト)のライブラリデータを検索し、フットパターンや形状を確認しながら 所望の部品名(製品名)を “PartName” の名称として取得できます。選択するとライブラリ選択フォームが表示されます。

①ファイルリスト(枠題): 『esCAD pcb』のライブラリ用フォルダ(C:\esCad\Pcb\Library)内に格納されているライブラリファイルが表示されます。表示されているリストの中から所望のファイルを左クリックで選択すると、そのファイル内のライブラリ群が右のライブラリ名枠内に表示されます。Shift+左クリックにて複数のファイルの選択も可能です。選択されたファイル全てのライブラリ群が右の枠内に表示されます。
②ライブラリー名(枠題): 左のファイル名枠内で選択されたファイル内にあるライブラリを表形式で表示します。
ライブラリー名(ライブラリー名枠内): ライブラリ名が表示されます。
ファイル名(ライブラリ名枠内): ファイル名が表示されます。ライブラリ用ファイルが複数選択された場合に見分けることができます。
ピン(ライブラリ名枠内): 各ライブラリのピン数が表示されます。
総称名(ライブラリ名枠内): 各ライブラリの総称名が表示されます。
③検索範囲設定: 下記のフォーム内に入力した文字列が検索条件となり、ライブラリ名枠内のリストはその検索条件に合致されたライブラリのみが表示されます。全て空欄の場合は、全てのライブラリが表示されます。
ライブラリ名(検索範囲設定): ライブラリ名を検索対象にする場合に文字列を入力します。その文字列がライブラリ名の一部に含まれている場合に表示対象になります。
ピン数(検索範囲設定): ピン数を検索対象にする場合にピン数(半角数字)を入力します。
AND / OR(検索範囲設定): 上記二つの検索条件両者に一致させる場合はAND、二つの条件の内、どちらでも良い場合はORを左クリックにて選択します。
④ライブラリー名: ②枠内で選択したライブラリの名前が表示されます。
⑤読込: ボタンをクリックするとこのフォームは閉じ、選択した”ライブラリー名” が “PartName” の名称として取得されます。
⑥(プレビュー枠): ②枠内で選択したライブラリのフットパターン・部品形状が表示されます。
⑦終了: このフォームを閉じて終了します。
[キャンセル]: キャンセルして、フォームを閉じます。
[終了]: フォームを閉じ、変更を反映します。
****** 以上、章13-15-3-(c) からの引用終わり ******
Case-B~E に共通にある「部品編集」
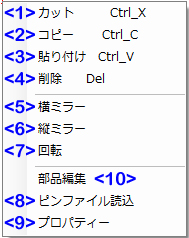
<10> 部品編集: ライブラリエディタが開き、部品ライブラリの編集ができます。ライブラリエディタの操作方法は、12-1)をご覧ください。
Case-C と Case-E に共通にある「コンバート」
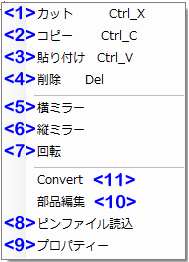
<11> コンバート: 2種類あるコンバート回路の表示を、他方の表示に切り替えます。
Case-D と Case-E に共通にある「回路変更」
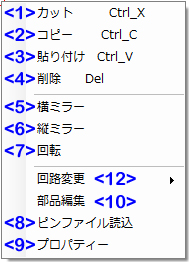
<12> 回路変更>: ライブラリが複数ページを持っている場合に表示され、プルダウンよりページを変更することで、表示も変更します。
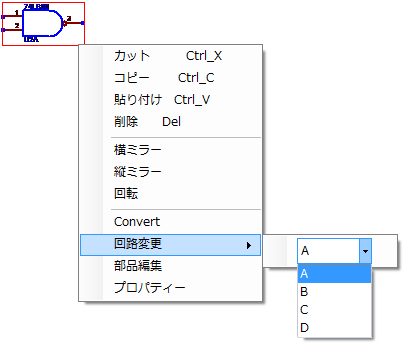
テキスト上(リファレンス名・値・ネット名など)で右クリックメニューテキスト上で右クリックをした場合、以下のポップアップメニューが表示されます。
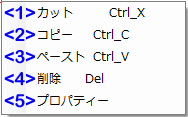
<1> カット: 該当テキストをコピーし、削除します。
<2> コピー: 該当テキストをコピーします。
<3> 貼り付け: コピーしたテキストを貼り付けます。
<4> 削除: テキストを削除します。[DEL]キーでも同等です。下記の確認メッセージフォームが現れ、[はい]の選択で削除されます。[いいえ]で中止します。
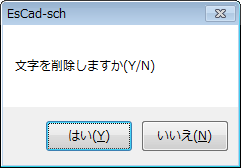
なお、種別が “Ref” または “Value” または “PartName” のテキストの場合は、下記のメッセージが出て削除できません。
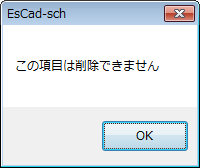
<5> プロパティ: 以下のプロパティフォームが開きます。左ダブルクリックでも同じ動作になります。章13-15-3-b) と同じ機能になります。
****** 以下、章13-15-3-(b) からの引用開始 ******
下記のプロパティフォームが開きます。

種別: 選択したテキストの種別を表示します。修正はできません。
名称: 値を表示します。所望の名称に変更できます。
表示仕様: 種別と名称の表示設定をラジオボタンにて設定します。
○非表示: 種別と名称(値)を表示させません。
○名称: 名称(値)だけを表示します。
○種別: 種別だけを表示します。
○種別と名称: 種別と名称(値)の両方を表示させます。
フォント [変更]: フォント変更用のWindows標準フォームが開き、所望のフォントを設定します。
色 [変更]: 色変更用のWindows標準フォームが開き、所望の色を設定します。
角度 ○0° ○90° ○180° ○270°: 所望の表示角度をラジオボタンで選択します。
[キャンセル]: キャンセルして、フォームを閉じます。
[終了]: フォームを閉じ、変更を反映します。
****** 以上、章13-15-3-(b) からの引用終わり ******
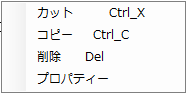
<1> カット: 選択図形・文字をコピーし、表示から削除します。
<2> コピー: 選択図形・文字をコピーします。
<3> 削除: 選択図形・文字を削除します。[DEL]キーでも同等です。下記の確認メッセージフォームが現れ、[はい]の選択で削除されます。[いいえ]で中止します。
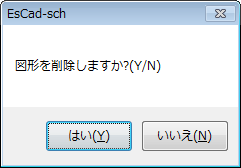
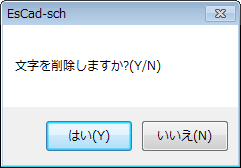
<4> プロパティ: 選択図形・文字のプロパティフォーム(下記)が表示されます。左ダブルクリックでも同等に動作します。
図形の場合:章13-15-3-d) と同じ機能になります。
****** 以下、章13-15-3-(d) からの引用開始 ******
図形の下記 プロパティフォームが表示されます。
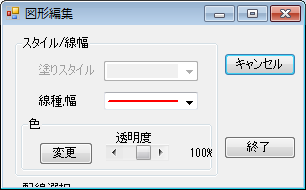
スタイル/線幅: 図形内の塗りつぶし設定 または 図形枠の設定 のどちらか一方だけを編集できます。
塗りスタイル: 塗りつぶしの設定が可能な図形の場合にプルダウン(6種)より設定できます。

塗りスタイル例(プルダウンメニューの上から順に)
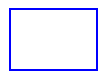
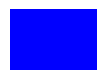
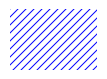
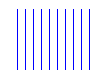
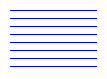
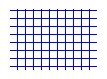
線種, 幅: 上記「塗りスタイル」を ”無し” に設定した場合、または塗りがない図形(直線など)の場合に、線種・幅のデザイン選択をプルダウン(9種)より設定できます。
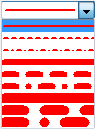
塗りスタイル例(プルダウンメニューの上から順に)

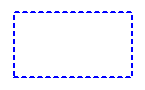
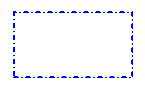
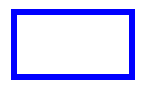
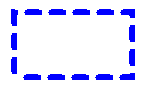
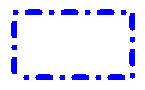
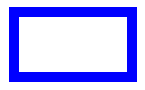
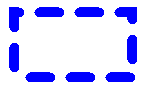
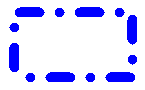
色: デフォルトでは、メニューリスト 設定>設定 “カラー” (章9-1-4参照)で設定した 色 および 透明度 で表示されますが、個別パーツだけ特別に設定したい場合に使います。
[変更]: 色変更用のWindows標準フォームが開き、所望の色を設定します。このフォーム内で [キャンセル]ボタンを押すか、フォーム右上のクローズボタン(”X”マーク)を押すと、デフォルト設定の色に戻ります。
透明度: 0~50% の範囲(0%が透明度ゼロ)で、スライダまたは矢印ボタンにて設定します(上記 [変更] でデフォルトから色を変更している場合にのみ設定ができます)。
[キャンセル]: キャンセルして、フォームを閉じます。
[終了]: フォームを閉じ、変更を反映します。
****** 以上、章13-15-3-(d) からの引用終わり ******
文字の場合:章7-17) と同じ機能になります。
****** 以下、章7-17 からの引用開始 ******
文字を描画します。下記のフォームが現れ、所望のテキスト文字を入力し [OK] すると、フォームが閉じ、カーソル位置に文字が表示され、所望の位置で左クリックして描画が完了します。引き続き連続して同じ文字内容を別の位置にも描画できます。[ESC]キーまたはモード解除ボタンにて、描画モードが解除されます。
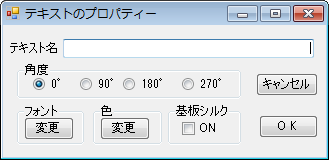
テキスト名: 描画したいテキストを入力します。
角度 ○0°○90°○180°○270°: テキストの角度(方向)を変更できます。
フォント: テキストのフォントを設定します。[変更] ボタンを押すと フォント設定フォーム(Windows標準フォーム)が開きます。
色: テキストの表示色を設定します。[変更] ボタンを押すと、色設定フォーム(Windows標準フォーム)が開きます。
基板シルク □ON: 描画するテキストを、PCB(プリント回路基板)パターン設計においてのシルク表示にあてたい場合に、このチェックを入れます。
[キャンセル]: 設定キャンセルしてフォームを閉じます。
[OK]: 選択すると設定を完了し、カーソル位置に文字(列)が表示されます(上述)。
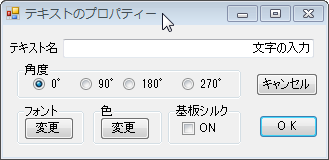
テキストを入力し、他の設定をして、[OK]
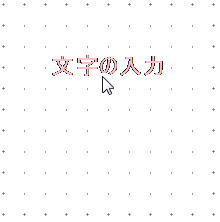
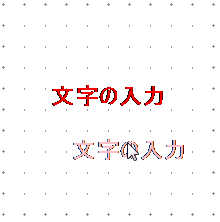
カーソル位置に文字が現れる 所望の位置で左クリックし描画確定
(続けて同一の文字を描画可能)
****** 以上、章7-17 からの引用終わり ******
プロパティが表示されます。右クリックメニューの「プロパティ」と同じ機能です。上述の章20-1, 20-2, 20-3, 20-4 の「プロパティ」項目をご参照ください。
部品の移動が行えます。ドラッグをリリースした場所で、移動が確定します。
部品の削除、または テキストの非表示 をします。右クリックメニューの「削除」と同じ機能です。上述の章20-1, 20-2, 20-3, 20-4 の「削除」項目をご参照ください。
選択範囲の枠(四角形)の表示が開始され、枠内の部品が選択対象となり、ドラッグをリリースして対象部品が選択された状態になります。
描画ウィンドウ内の表示が移動します。
部品ライブラリの接続がされていないピンに限り、左ドラッグにて位置の変更ができます。ライブラリ自体は修正されません(描画ウィンドウ内だけの表示が変わります)。
![]()
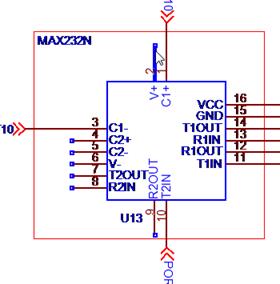
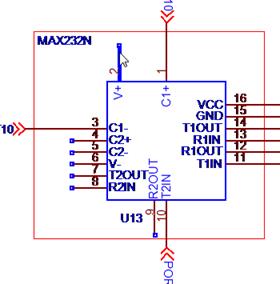
2番ピンの位置を左ドラッグで移動
回路図内 部品が無い場所での右クリックで、下記のメニューが現れます。
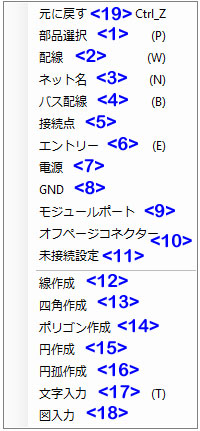
これらの項目のうち、<1>~<18> は、メニューリストの [作成] で表示される機能項目と全く同じとなります。第7章をご参照ください。
<18> 図入力: メニューリストの [作成] で表示される機能項目内「図挿入」と全く同じ機能になります。詳しくは 章7-18 をご参照ください。
<19> 元に戻す: メニューリストの [編集] で表示される機能項目内「元に戻す」と全く同じ機能になります。詳しくは 章5-1 をご参照ください。
第21章 キー・ショートカットキー 機能一覧
|
キー・ショートカットキー |
機能 |
参照章 |
|
[R] |
回転 |
|
|
[DEL] |
削除 |
|
|
[ESC] |
モード解除 |
|
|
[↑] |
画面移動 上へ |
|
|
[↓] |
画面移動 下へ |
|
|
[←] |
画面移動 左へ |
|
|
[→] |
画面移動 右へ |
|
|
[CTRL]+[Z] |
元に戻す(UNDO) |
|
|
[CTRL]+[C] |
コピー |
|
|
[CTRL]+[V] |
貼り付け(ペースト) |
|
|
[CTRL]+[Y] |
やり直し(REDO) |
|
|
[CTRL]+[X] |
カット |
|
|
|
|
|
|
|
|
|
|
|
|
|
|
[U] |
表示の拡大 |
|
|
[D] |
表示の縮小 |
|
|
[F] |
全体表示(ページ枠が収まる様) |
|
|
|
|
|
|
|
|
|
|
|
|
|

